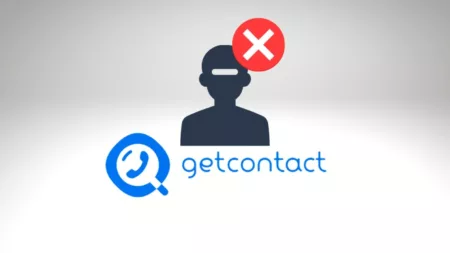Cara Mengatasi SD Card yang Tidak Bisa Diformat – Secure digital card atau lebih dikenal dengan SD card merupakan kartu memori flash yang memiliki peran penting saat ini. Kartu ini biasanya dijadikan tempat untuk menyimpan file berupa foto atau video dalam alat portable, seperti ponsel, kamera digital, dan lainnya.
Memory card ini hadir dalam 3 ukuran yang berbeda, yaitu, SD Card Reguler, miniSD, dan microSD. Untuk ponsel sendiri, kamu bisa menggunakan microSD.
Salah satu kendala yang sering dialami oleh pengguna kartu SD yaitu tidak bisa diformat. Ada beberapa hal yang menyebabkan kartu memori ini tidak bisa diformat. Seperti terkena virus, komponen mulai termakan usia, kotor, atau hanya sekedar dikunci. Tapi, kamu tak perlu khawatir, karena SD card yang menolak untuk diformat masih bisa diatasi dan file didalamnya masih bisa diselamatkan.
Pada beberapa kasus, SD Card yang menolak diformat dan memunculkan notifikasi “the disk is write protected”. Hal ini biasanya terjadi karena SD Card dalam keadaan terkunci alias locked. Mak sebelum kamu mencoba memformatnya, kamu bisa coba cek keadaannya terlebih dahulu.
BACA JUGA: Mode Saku Xiaomi, Simak Fungsi dan Cara Mengaktifkannya
Cara Mengatasi SD Card yang Tidak Bisa Diformat
Jika kartu memori mengalami gangguan dalam proses format data jangan terburu-buru untuk membuangnya. Mungkin saja ada kerusakan yang dialami dan tidak begitu parah sehingga masih bisa diselamatkan. Proses format ini akan menghilangkan semua data pada kartu memori tersebut.
Ketika kamu harus melakukan backup terlebih dahulu pada semua data di dalamnya kamu bisa coba dengan menggunakan beberapa metode berikut:
1. Pakai Ponsel atau Kamera Lain
Kadang perangkat yang kamu gunakan tidak bisa membaca SD card. kamu bisa coba memasang SD card tersebut di perangkat lain seperti di ponsel atau kamera. Saat SD card tersebut bisa terbaca, kamu bisa langsung melakukan back up data yang tersimpan dan melakukan format. Berikut ini langkah-langkahnya:
- Pasang SD card di ponsel yang akan kamu gunakan.
- Jika ponsel tersebut sudah mengenali SD card, kamu bisa buka aplikasi File Manager.
- Lalu pilih tampilan awal SD card. Katakan dan tahan es dapat hingga muncul beberapa opsi pilihan.
- Pilih format dan tunggu hingga proses format tersebut selesai.
Proses format selesai atau memori akan kembali kosong seperti saat kamu pertama membelinya.
2. Menggunakan Aplikasi Android
Selain cara format di file manager bawaan ponsel, kamu juga bisa melakukan format dengan aplikasi pihak ketiga. Dalam tutorial ini, aplikasi yang digunakan yaitu Files buatan Google. Kamu bisa coba mengunduh aplikasi ini di Google Play Store.
Berikut ini langkah-langkah yang bisa kamu lakukan untuk memformat SD card dengan aplikasi files by Google:
- Buka aplikasi yang sudah kamu download di Google Play Store.
- Beri izin terlebih dahulu agar aplikasi tersebut bisa mengakses seluruh file pada ponsel. Caranya dengan Klik tombol Allow dan geser saklar ke arah kanan.
- Pada tampilan paling awal, geser ke bawah dan temukan SD card.
- Klik SD card dan klik 3 titik yang ada di pojok kanan atas menu tersebut.
- Lalu pilih pengaturan.
- Klik format dan pilih format SD card.
Tunggu hingga proses format ini selesai, durasinya sendiri disesuaikan dengan banyaknya data yang ada pada kartu memori tersebut.
3. Menggunakan Windows Explorer
Kamu juga bisa melakukan format kartu memori dengan menggunakan PC desktop atau laptop Windows jika kesulitan melalui ponsel. Beberapa laptop sudah dibekali dengan slot SD card atau micro SD. Tapi jika ponsel yang kamu gunakan belum mendukung hal tersebut kamu bisa menggunakan card reader via kabel USB.
Pada metode yang satu ini cara yang digunakan yaitu adaptor SD card untuk micro SD. Adaptor ini biasanya digunakan jika komputer yang kamu gunakan memiliki slot card. Berikut ini langkah-langkahnya.
- Pertama-tama pasang micro SD ke adapter SD card.
- Selanjutnya colokan adaptor yang sudah terisi micro SD ke slot SD Card pada laptop.
- Jika sistem sudah mendeteksi adanya SD card, buka Windows Explorer dan pencet tombol Windows + E.
- Setelah itu cari dan pilih lokasi SD card tersebut.
- Jika sudah ditemukan Klik kanan pada SD card dan pilih opsi format.
- Atur sistem kayak SD card jadi sesuai default yaitu FAT.
- Kamu bisa mencentang Quick Format. Tapi, merekomendasikan untuk tidak mencentangnya agar format bisa sekaligus memperbaiki kondisi SD. Prosesnya tentu akan lebih memakan waktu.
- Klik start dan Ok, tunggu proses format beberapa saat.
- Selesai, format kartu memori berhasil dilakukan.
Setelah proses selesai semua data yang ada pada SD card akan terhapus. SD card pun akan menjadi bersih seperti semula.
BACA JUGA: Cara Menghilangkan Watermark Kamera Vivo Agar Tak Halangi Hasil Jepretan
Demikianlah cara mengatasi SD Card yang tidak bisa diformat dengan mudah dan cepat.