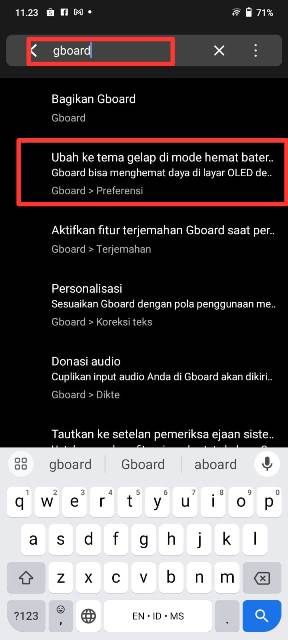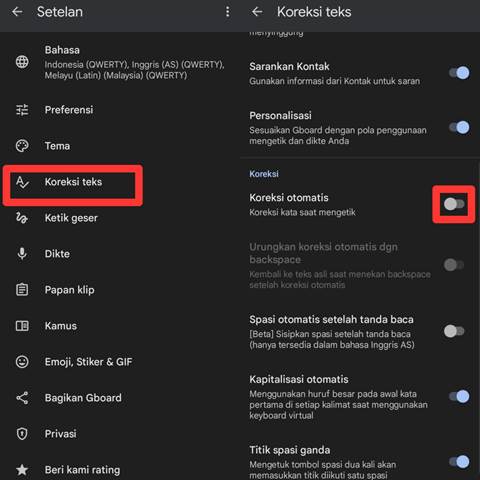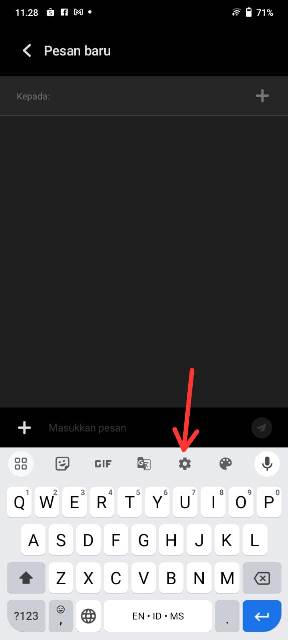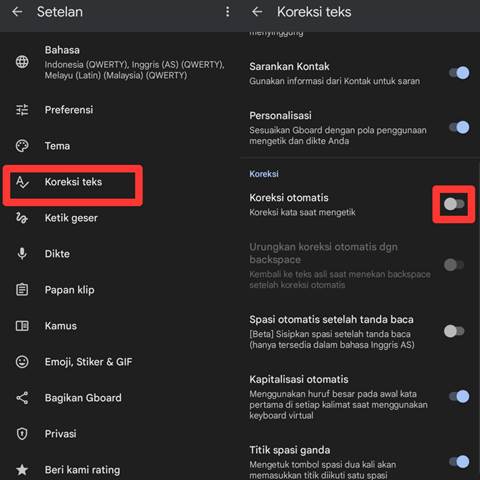Banyak yang masih bingung dengan cara menghilangkan kamus di keyboard Vivo. Tak terkecuali kamu yang sedang membaca artikel ini.
Sesuai judul, kami akan memberikan tutorial untuk mematikan kamus di keyboard HP Vivo dengan mudah. Pastinya kalian takkan merasa terganggu lagi dengan adanya kamus yang muncul.
Fitur kamus pada keyboard Vivo sebenarnya sangat bermanfaat. Ketika kalian salah mengetik, kamus tersebut akan langsung membenarkannya.
Namun tak jarang, beberapa pengguna malah terganggu dengan adanya kamus yang aktif. Terutama ketika kamus menampilkan kata yang kurang tepat, yang akhirnya malah jadi typo.
Jika sudah begini, pengguna tak bisa mengetik dengan cepat dan harus membenarkan kamus yang menampilkan kata yang kurang tepat itu.
Biasanya kata-kata yang ditampilkan kamus, mendekati dengan kata yang hendak kamu ketik. Tapi terkadang kamus juga menampilkan kata yang tidak diinginkan.
Tenang saja, kamu bisa mematikan kamus pada HP sehingga tidak akan merasa terganggu lagi.
Tapi mungkin yang menjadi kendalanya sekarang adalah bagaimana cara untuk mematikan kamus tersebut.
Karena tidak semua pengguna mengetahui bagaimana cara menonaktifkannya. Tapi caranya sangat mudah kok, sehingga tak perlu khawatir atau kebingungan lagi. Apalagi kami akan memberikan tutorialnya sekarang juga.
Nah, bagi pengguna yang mau mematikan kamus di keyboard bawaan HP Vivo, bisa langsung menyimak tutorial di bawah ini, guys.
Cara Menghilangkan Kamus di Keyboard Vivo
Pasti sudah penasaran ‘kan? Untuk itu, silakan ikuti langkah-langkah di bawah yang dijamin mudah untuk dipraktikkan.
Mengetik akan lebih nyaman karena secara manual, tidak ada kamus otomatis yang merubah kata yang kalian ketik menjadi kata-kata yang lain yang tidak diinginkan.
Nah, untuk mematikan kamus di keyboard Vivo, bisa melalui menu Pengaturan atau langsung dari keyboard. Kami akan membahas kedua metode tersebut agar nanti kalian bisa memilihnya.
Lewat menu Pengaturan
Metode pertama untuk menghilangkan kamus di keyboard Vivo adalah melalui menu Pengaturan. Sebagai informasi, metode yang satu ini cukup memakan banyak waktu, tapi tidak ada salahnya untuk dicoba.
- Pertama-tama, silakan masuk menu Pengaturan di HP Vivo. Bisa melalui control center atau laci aplikasi.
- Selanjutnya, gunakan fitur pencarian untuk mencari pengaturan keyboard agar lebih mudah menemukannya.
- Di kotak pencarian, silakan ketik “Gboard” > pilih Ubah ke tema gelap di mode hemat baterai…
- Setelah itu, klik Koreksi teks > nonaktifkan toggle Koreksi otomatis.
Setelahnya, setiap kali mengetik tidak akan muncul lagi kamus prediksi kata yang bisa membuat teks yang kamu ketika menjadi berubah. Selesai!
BACA JUGA: Cara Menghidupkan HP Vivo Tanpa Tombol Power, Dijamin Berhasil!
Lewat keyboard
Untuk metode yang kedua ketika ingin menghilangkan kamus di keyboard HP Vivo lebih mudah lho, guys. Bahkan hanya perlu melakukan beberapa langkah saja.
- Silakan buka aplikasi pesan atau menu pencarian yang dapat memunculkan keyboard. Karena sesuai sub judul, kita akan mematikan kamus di keyboard langsung dari keyboard itu sendiri.
- Jadi tak perlu membuka menu Pengaturan HP Vivo seperti pada metode pertama, guys.
- Setelah keyboard muncul, silakan klik icon gerigi untuk masuk ke menu pengaturan keyboard.
- Klik Koreksi teks > nonaktifkan Koreksi otomatis.
Dapat disimpulkan, metode pertama dan kedua sebenarnya yang membedakan hanya langkah di awalnya saja.
Jadi untuk langkah berikutnya tetap sama saja. Sekarang kalian bisa memilih mau menggunakan metode pertama atau kedua.
Setelah kamus dinonaktifkan, mengetik dijamin lebih nyaman karena kata-kata yang kalian ketik tidak akan berubah secara otomatis.
Jika ingin mengaktifkan kamus keyboard lagi, cukup lakukan langkah di atas lagi dan aktifkan lagi toggle-nya.
BACA JUGA: Cara Mengubah Control Center Vivo dengan Mudah, Tampilan Lebih Keren!
Demikianlah tata cara menghilangkan kamus di keyboard bawaan HP Vivo dengan mudah. Jika kalian menggunakan aplikasi keyboard lain, maka cukup sesuaikan pengaturannya dengan keyboard tersebut. Semoga pembahasan kali ini dapat bermanfaat, guys!