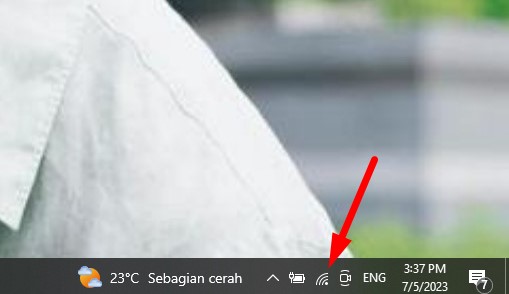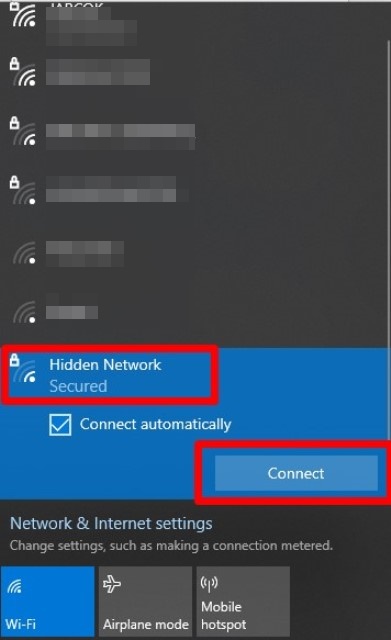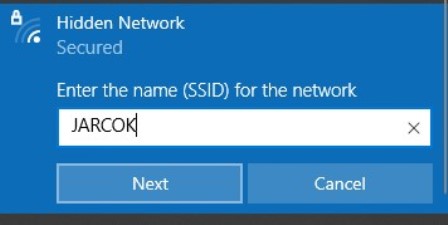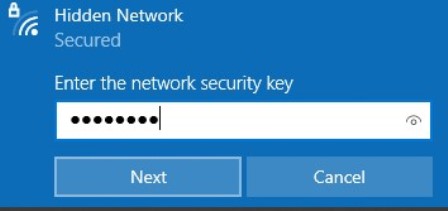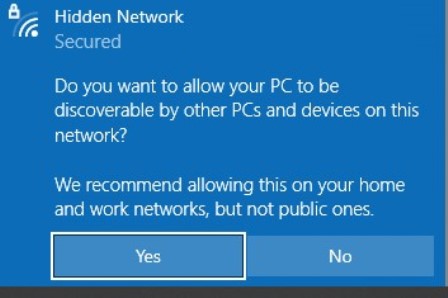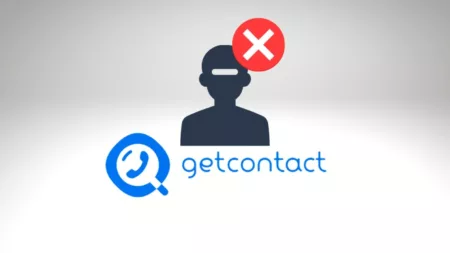Cara menyambungkan WiFi tersembunyi ke laptop bisa dilakukan dengan mudah asalkan kalian sudah mengetahui SSID dan password-nya.
Tanpa sandi dan SSID, tentu akan kesulitan terhubungan ke jaringan WiFi yang dimaksud karena pemilik telah menyembunyikannya.
Tujuan menyembunyikan atau hidden WiFi adalah agar tidak sembarang orang bisa terhubung dan menggunakan koneksinya.
Meski jaringan WiFi diaktifkan, maka tidak akan muncul di daftar pencarian jaringan tersedia apabila belum terhubung.
Jadi bagi pengguna yang mau terhubung ke jaringan WiFi tersebut harus menghubungkannya secara manual.
Dan itulah yang menjadi kendalanya, beberapa pengguna kebingungan untuk terhubung ke jaringan WiFi tersembunyi walaupun SSID dan sandinya sudah tahu.
Saat ini jaringan WiFi seolah menjadi kebutuhan ‘primer’ saat menggunakan gadget atau laptop.
Pasalnya, dengan jaringan WiFi mereka bisa berselancar di internet dengan lebih leluasa tanpa perlu takut kehabisan kuota.
Tak hanya sekedar untuk hiburan, namun jaringan WiFi pun diperlukan untuk pekerjaan, tugas sekolah, bisnis, dan lainnya.
Biasanya untuk menghubungkan laptop ke jaringan WiFi kita hanya perlu mengaktifkan WiFi di laptop lalu mulai pindai jaringan WiFi.
Secara otomatis akan langsung muncul jaringan WiFi di area tersebut, kamu tinggal memasukkan kata sandi WiFi untuk menghubungkannya.
Tapi beberapa pengguna merasa bingung, padahal di area tersebut ada jaringan WiFi tapi ketika dipindai tidak muncul.
Alhasil, perangkat pun tak bisa tersambung ke jaringan WiFi dan pekerjaan jadi terhambat. Jika kasusnya demikian, bisa jadi pemilik WiFi menyembunyikan jaringan WiFi-nya sehingga tidak akan muncul saat dipindai.
Untuk bisa terhubung ke jaringan WiFi tersebut kalian harus melakukan cara khusus, dan kami pun bakal membahas cara khusus itu sekarang!
Cara Menyambungkan WiFi Tersembunyi ke Laptop
Berikut ini tata cara menambahkan jaringan WiFi yang tersembunyi di laptop dengan mudah dan pasti berhasil.
Buka menu WiFi
Pastikan sebelum melakukan tutorial ini kamu sudah mengetahui SSID (nama jaringan) dan kata sandinya.
Jika sudah, maka dapat mempermudah proses berikutnya. Pastikan juga berada di area yang terjangkau jaringan WiFi tersebut.
Setelahnya, nyalakan laptop kalian. Klik icon WiFi pada taskbar untuk membuka menu WiFi.
Klik Hidden Network
Setelah berada di menu taskbar, jika jaringan WiFi-nya tidak tersembunyi, biasanya akan langsung muncul di daftar WiFi yang berhasil terpindai.
Namun, karena merupakan jaringan WiFi tersembunyi silakan klik Hidden Network untuk menyambungkan jaringan tersebut ke laptop, lalu klik Connect.
BACA JUGA: Cara Mengatasi WiFi LOS Merah agar Koneksi Jaringan Stabil Kembali
Menyambungkan WiFi tersembunyi ke laptop
Berikutnya, masukkan SSID atau nama jaringan WiFi tersembunyi yang akan disambungkan ke laptop kalian > klik Next.
Masukkan juga kata sandi WiFi > klik Next.
Itulah mengapa sangat penting mengetahui SSID dan kata sandi WiFi yang tersembunyi, karena dua hal itulah yang menjadi penentu apakah laptop bisa tersambung atau tidak ke WiFi.
Akan muncul dua pilihan yang harus kamu pilih, yakni Yes jika setuju untuk berbagi jaringan dengan perangkat lain dan No jika tidak setuju.
Tutorial yang sama bisa juga dipraktikkan di HP, yakni memasukkan nama WiFi (SSID) dan kata sandi WiFi secara manual. Meski memang nama-nama menunya akan sedikit berbeda.
Sampai sini laptop kalian pasti berhasil terhubung ke jaringan WiFi tersembunyi dan bisa berselancar di internet mulai dari membuka browser, aplikasi online, dan masih banyak yang lainnya.
BACA JUGA: Cara Berbagi Password WiFi yang Sudah Terhubung di Laptop
Setelah membaca tutorial di atas, cara menyambungkan jaringan WiFi yang tersembunyi ke laptop Windows 10, 11, dan lainnya tidak sulit sama sekali, bukan?