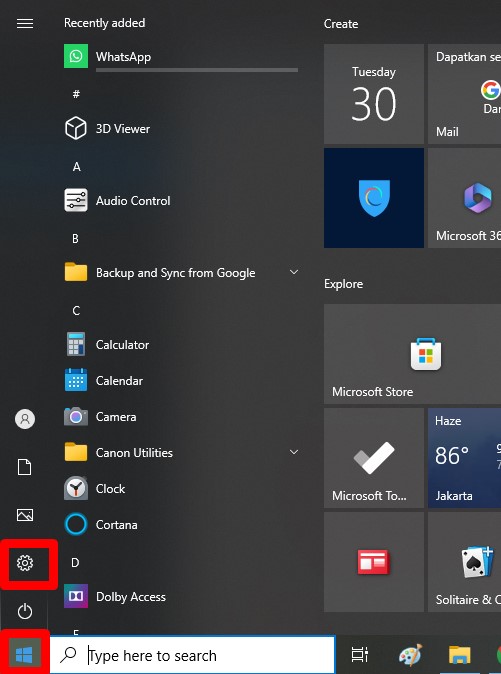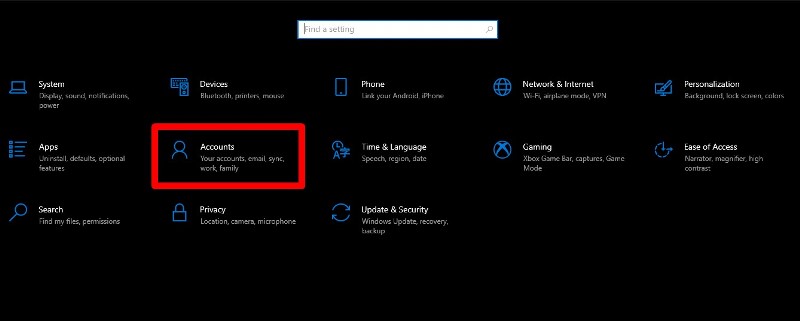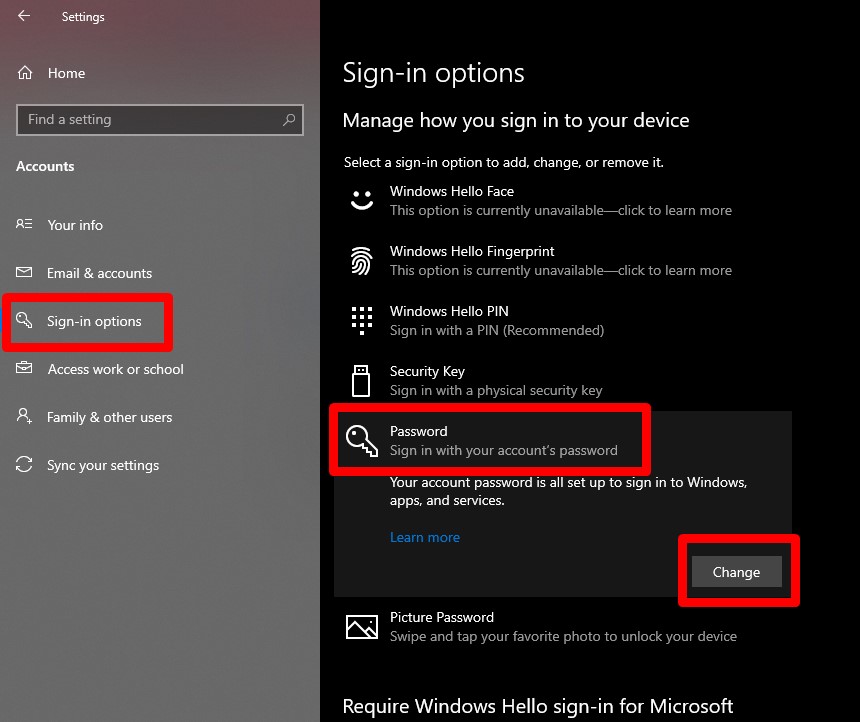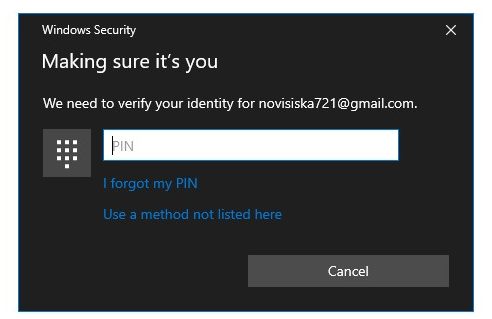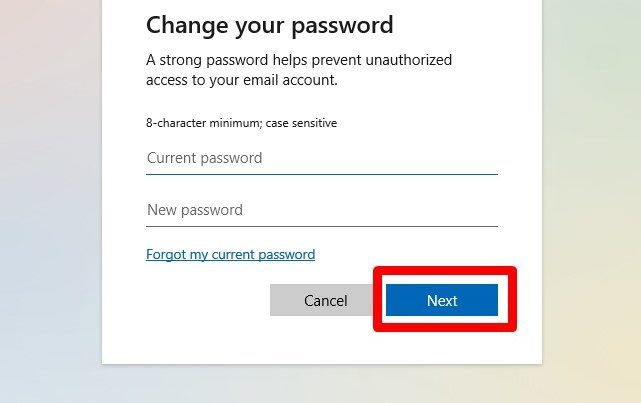Cara menghapus password laptop Windows 10 dan 11 sangat mudah. Akan tetapi, akan menjadi sulit jika belum mengetahui tata caranya.
Oleh karena itu, Rancah Post telah menyiapkan tutorialnya untuk kalian agar dapat mempermudah menghapus kata sandi laptop.
Windows menyediakan fitur password yang berguna untuk menjaga keamanan dan privasi pengguna. Sehingga perangkat mereka tidak mudah diakses oleh orang lain.
Setiap kali menyalakan laptop, kita perlu memasukkan password yang sudah ditentukan supaya bisa mengoperasikan perangkat tersebut
Jika kata sandi salah, maka perangkat tidak bisa digunakan. Ini sangat bermanfaat untuk menghindari pencurian data atau hal-hal tak diinginkan lain yang dilakukan orang tak bertanggung jawab.
Meski fitur password sangat nyata manfaatnya, namun di satu sisi jika kita harus selalu mengingat password tersebut agar tidak ada kendala saat hendak mengakses perangkat.
Pengguna bisa menonaktifkan password tersebut kapan saja ketika merasa sudah tak diperlukan lagi.
Kamu yang sedang membaca artikel ini pastinya ingin menghilangkan password di laptop kalian, bukan?
Jika iya, silakan ikuti langkah-langkah di bawah ini agar kalian tak kebingungan dan password dapat segera dihapus.
Penghapusan password di laptop biasanya dilakukan untuk menghindari lupa password atau mereka tidak ingin ribet memasukkan password lagi saat hendak mengakses laptop.
Apapun alasannya, kamu bisa menonaktifkan password itu sekarang juga!
Sesuai judul, tutorial ini hanya bisa dipraktikkan oleh pengguna laptop dengan sistem operasi (OS) Windows 10 dan Windows 11.
Cara Menghapus Password Laptop
Kamu bisa mempraktikkan tutorial di bawah ini sesuai dengan perangkat yang sedang digunakan saat ini, apakah laptop Windows 10 atau Windows 11.
Windows 10
Windows 10 bisa dibilang hadir belum cukup lama. Terdapat cukup banyak perubahan pada fitur user interface, hingga cara pemakaiannya dibandingkan 2 versi Windows terdahulu.
Sebagai informasi, pada tutorial ini kami menggunakan laptop Windows 10 versi Microsoft.
Pastikan kamu masih mengingat password dari laptop agar mempermudah proses penghapusannya.
- Klik Start atau logo Windows di bagian pojok kiri bawah layar > klik icon gerigi atau Settings.
- Di laman Settings kamu akan menemukan berbagai opsi menu, dan silakan klik menu Account.
- Selanjutnya, klik Sign-in Option.
- Klik opsi Password > klik Change.
- Cara ini dapat dilakukan untuk mengganti atau menghapus password di laptop Windows 10.
- Tunggu beberapa saat dan masukkan password laptop yang saat ini digunakan. Pastikan mengisi password dengan benar.
- Di laman berikutnya, kamu bisa mengubah kata sandi dengan yang baru.
- Akan tetapi, jika ingin menghapusnya kamu tidak perlu mengisi kata sandi baru > klik Next dan password berhasil terhapus.
Cara menghapus password Windows 10 di atas hanya berlaku untuk password lokal, yakni yang ada di perangkat tersebut. Sangat mudah, bukan?
BACA JUGA: Cara Logout Akun Microsoft di Laptop Windows 10
Windows 11
Windows 11 merupakan versi terbaru yang mempunyai sistem keamanan lebih bagus dan canggih.
Berikut ini tata cara menghapus password laptop Windows 11 yang sebenarnya tidak jauh berbeda dengan versi sebelumnya. Perbedaan hanya ada pada tampilan menunya saja.
- Pertama-tama, masuk ke menu Settings atau pengaturan laptop.
- Klik menu Accounts > Sign-in options.
- Kemudian, klik menu Password > Change untuk masuk ke menu perubahan sandi.
- Tapi sebelum itu, masukkan password saat ini untuk memastikan bahwa yang melakukan perubahan ini adalah pemilik laptop > klik Next.
- Di menu Change your password untuk mengubah sandi lama ke yang baru, kosongkan saja dan klik tombol Next > Finish.
Setelah melakukan penghapusan password baik laptop Windows 10 maupun Windows 11, silakan restart laptop untuk memastikan bahwa password sudah terhapus.
Sekarang laptop kalian bisa diakses tanpa perlu memasukkan password lagi. Kamu perlu menyadari bahwa hal ini bisa berisiko laptop kamu diakses oleh siapapun, termasuk orang asing.
Jadi, demikianlah cara menghapus password laptop Windows 10 dan Windows 11 yang sudah selesai kami bahas satu persatu.
BACA JUGA: Cara Menggunakan Snipping Tool di Laptop Untuk Screenshot Layar
Sekarang kalian tinggal mempraktikkan tutorial di atas sesuai dengan versi Windows yang digunakan saat ini. Semoga dapat bermanfaat dan berhasil mempraktikkannya tanpa kendala.