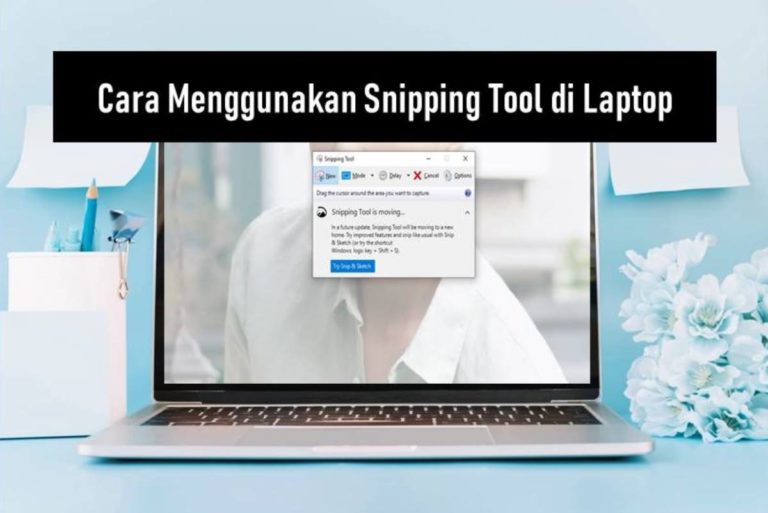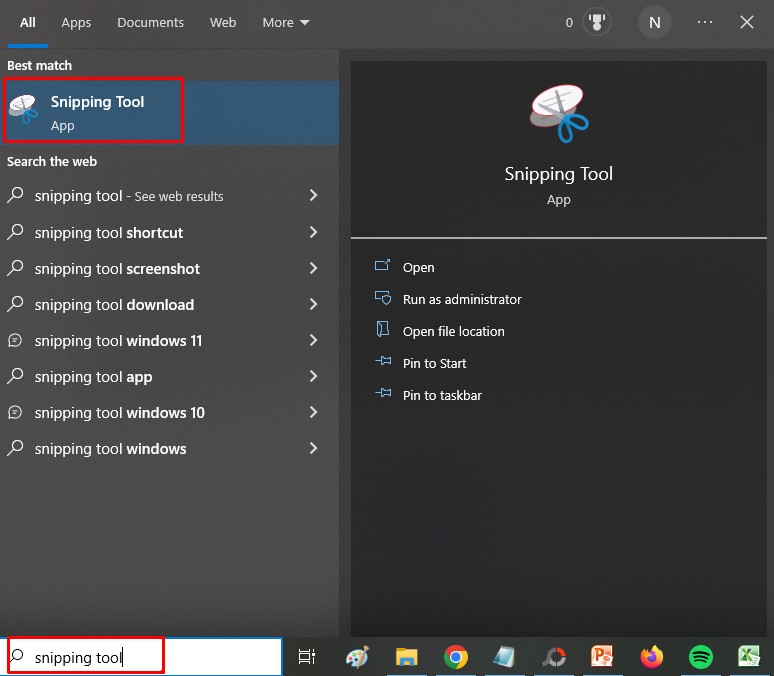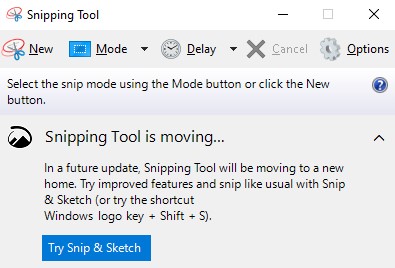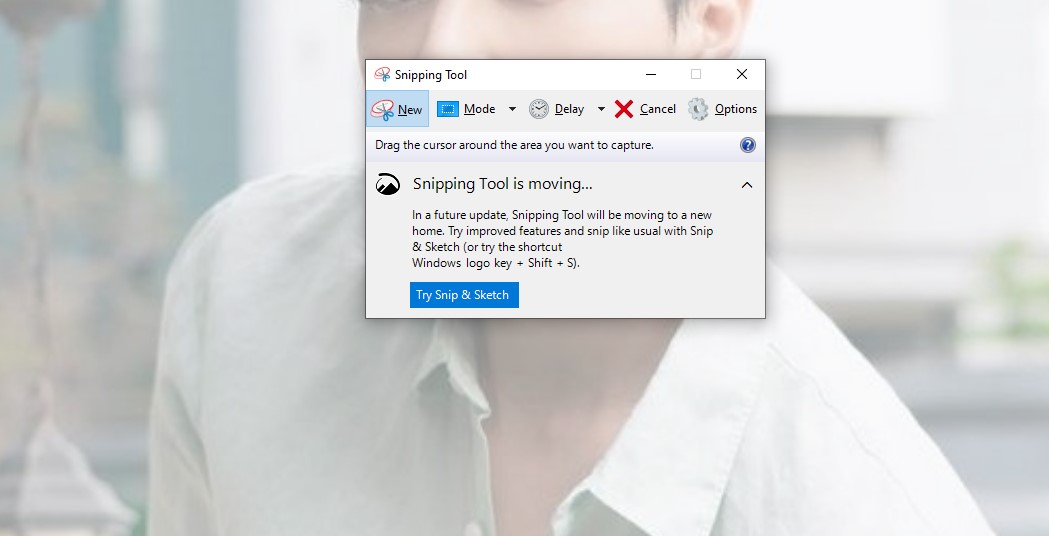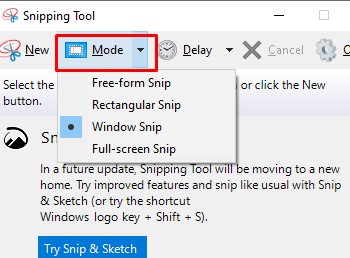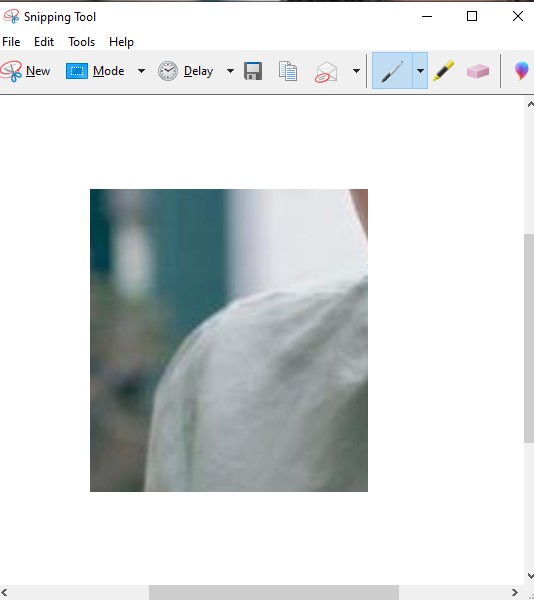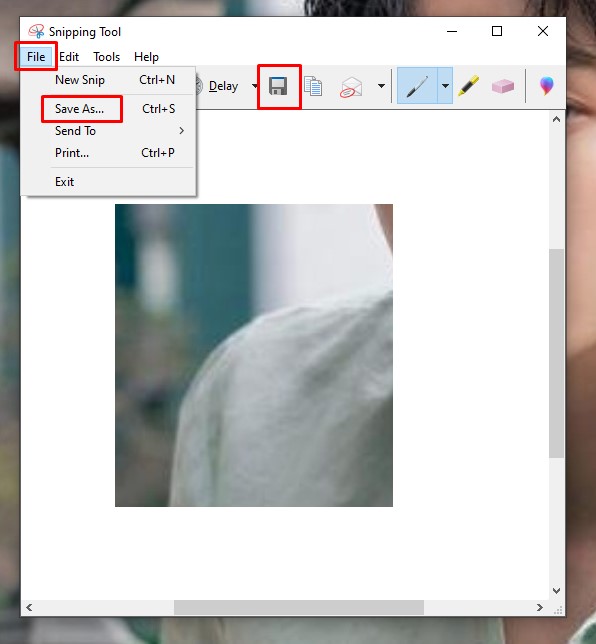Cara menggunakan Snipping Tool di laptop Windows 10 wajib kalian ketahui agar bisa melakukan screenshot dengan mudah.
Rancah Post akan membahas tutorial lengkapnya di artikel ini untuk kalian. Bagi yang ingin mengetahui tutorialnya, bisa banget untuk menyimaknya sampai selesai.
Untuk melakukan screenshot di laptop, pengguna bisa melakukannya dengan beberapa metode, salah satunya dengan menggunakan aplikasi Snipping Tools.
Bagi beberapa pengguna, mungkin masih asing dengan aplikasi Snipping Tools karena banyaknya cara screenshot di laptop.
Sebagai informasi, Snipping Tool merupakan sebuah program screenshot dari Microsoft Windows yang sudah ada sejak Windows Vista.
Kendati begitu, tampilan Snipping tool di setiap generasi berbeda-beda. Snipping Tool bisa dimanfaatkan untuk screenshot di laptop atau PC.
Kalian tak perlu melakukan proses install, karena Snipping Tool merupakan aplikasi bawaan yang terinstall secara otomatis dan berfungsi untuk melakukan tangkapan layar.
Aplikasi tersebut bisa digunakan secara gratis dan sangat mudah. Selain itu, Snipping Tool juga sangat praktis karena pengguna bisa langsung memilih bagian yang ingin di-screenshot.
Snipping Tool juga memiliki banyak fitur yang bisa digunakan untuk mengedit hasil screenshot yang kita ambil.
Bagi pengguna yang ingin mencoba menggunakan Snipping Tool tapi belum mengetahui tata caranya, kalian bisa mengikuti langkah-langkah di bawah ini.
Jadi proses screenshot bukan hanya menggunakan tombol Prtsc dan kombinasi tombol Windows + Shift + S saja, kamu juga bisa mengandalkan Snipping Tool.
Cara Menggunakan Snipping Tool
Berikut ini tata cara memakai Snipping Tool di laptop yang mudah untuk dipraktikkan oleh semua pengguna, termasuk juga kamu yang mengklik artikel ini.
Buka aplikasi Snipping Tool
Langkah pertama yang perlu kalian lakukan adalah membuka aplikasi Snipping Tool di laptop yang digunakan.
Caranya, klik menu pencarian lalu ketik Snipping Tool. Setelah hasil pencarian tampil langsung klik aplikasinya.
Setelah mengklik aplikasinya, akan langsung tampil menu seperti di bawah ini.
Lakukan screenshot
Untuk menggunakan Snipping Tool saat hendak screenshot layar, silakan klik fitur New.
Layar pun akan berubah menjadi blur, silakan klik Mode untuk memilih salah satu beberapa mode screenshot yang tersedia.
Sekarang kamu tinggal pilih bagian layar yang ingin di-screenshot. Bisa hanya sebagian, atau seluruh layar. Dalam hal ini bebas sesuai keinginan masing-masing pengguna.
Hasil screenshot akan langsung tampil di program Snipping. Pada tahap ini, kamu bisa mengedit hasil screenshot sebelum menyimpannya.
Terdapat tools untuk menambahkan coretan pada hasil screenshot yang baru saja diambil.
BACA JUGA: Cara Screenshot Sebagian di Laptop Windows 10
Simpan screenshot
Setelah hasil screenshot selesai di-edit, kamu bisa langsung menyimpan hasilnya. Caranya, bisa langsung mengklik tombol save, atau klik File > Save As, atau dengan kombinasi tombol CTRL+S.
Ubah nama dan format screenshot jika diperlukan. Dan sekarang hasil screenshot akan langsung tersimpan ke penyimpanan laptop kalian.
Fungsi tombol di Snipping Tool
Selama menggunakan Snipping Tool, kamu pastinya melihat ada banyak tombol di aplikasi tersebut. Lantas apa saja fungsi dari tombol-tombol tersebut?
- Pertama, tombol New berfungsi untuk mengambil screenshot yang sesuai dengan mode yang diinginkan.
- Kedua, tombol Mode bisa kita gunakan untuk memilih jenis screenshot. Ada 4 mode yang bisa dipilih, yakni Free-form Snip (screenshot bebas), Rectangular Snip (screenshot segiempat), Window Snip (screenshot jendela tertentu), dan Full-screen Snip (screenshot layar penuh).
- Ketiga, tombol Delay untuk menunda screenshot selama beberapa detik.
- Keempat tombol cancel untuk membatalkan mengambil tangkapan layar.
- Kelima dan yang terakhir adalah option untuk mengatur pengaturan pada Snipping Tool.
BACA JUGA: 6 Aplikasi Screenshot PC dan Laptop Terbaik
Sekian pembahasan kali ini tentang cara menggunakan Snipping Tool di laptop Windows 10. Semoga tutorial ini dapat bermanfaat.