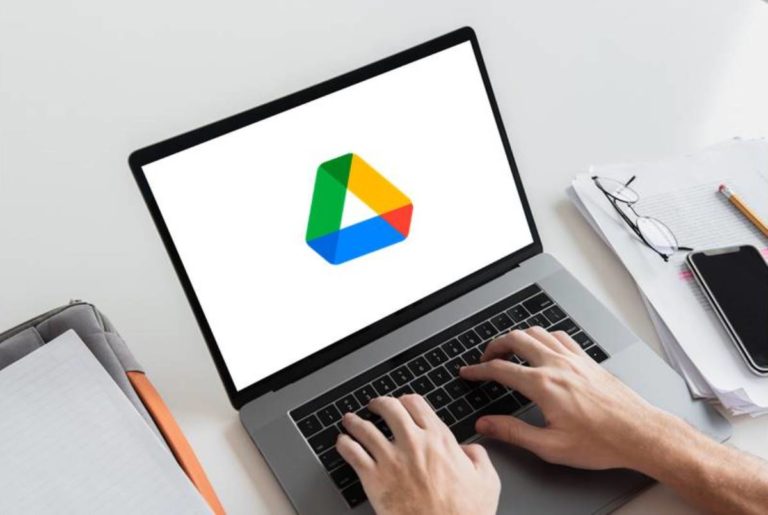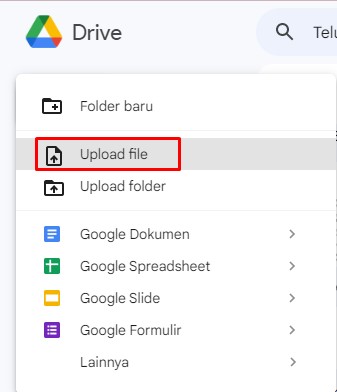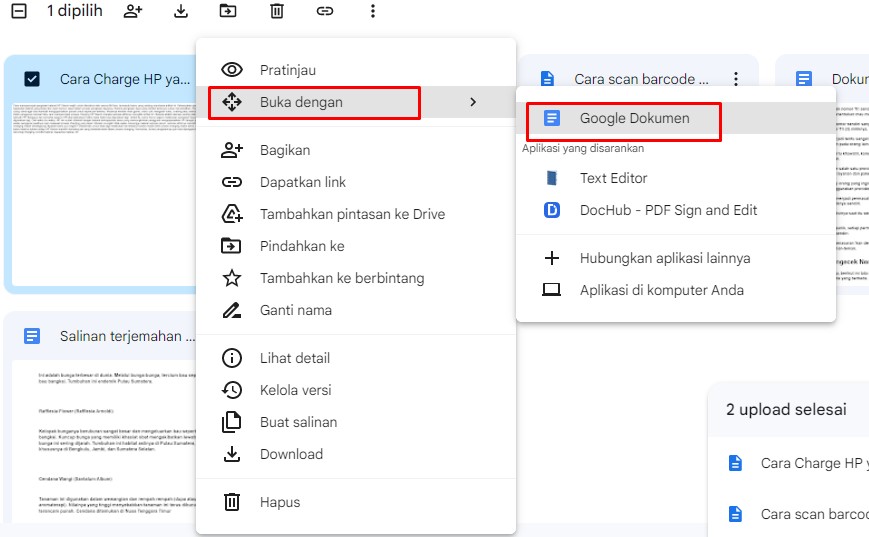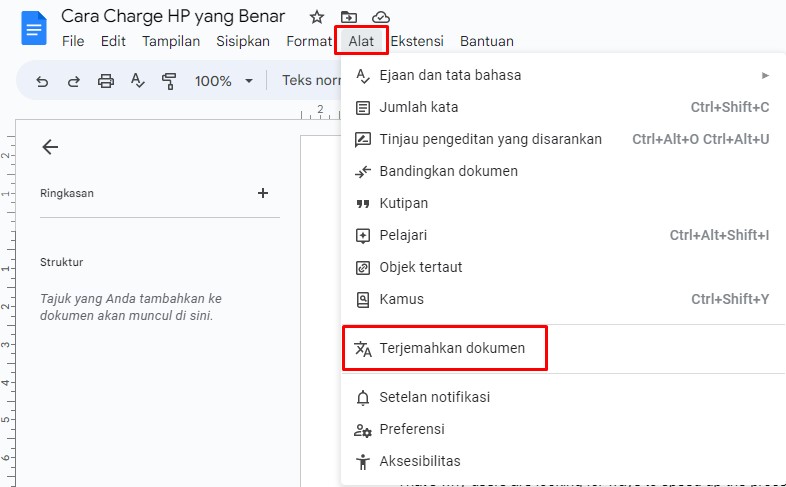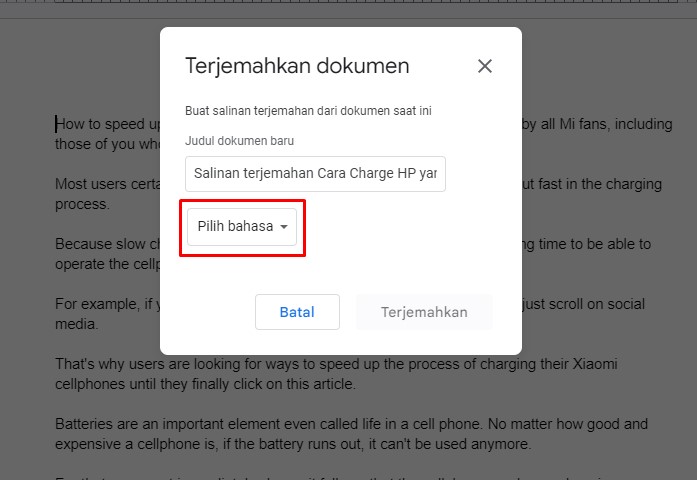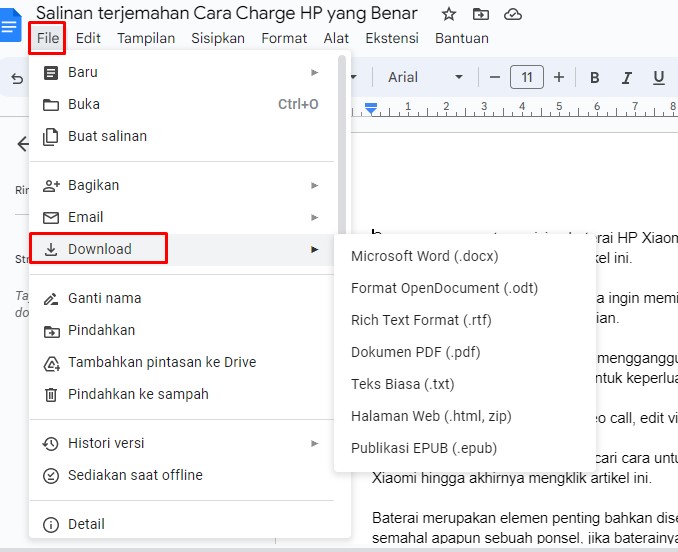Cara translate di Google Drive bakal menjadi tutorial yang dibahas pada kesempatan kali ini. Bagi pengguna yang ingin mengetahuinya, silakan nanti simak di bagian tata caranya.
Seperti kita ketahui, ada banyak cara metode untuk menerjemahkan bahasa yang bisa dilakukan. Mulai dari menggunakan aplikasi di Android, Google, Word, hingga Google Drive.
Salah satu tutorial yang banyak dicari adalah cara menerjemahkan bahasa di Google Drive. Kita bisa mengandalkannya untuk mengefisiensi pekerjaan, apalagi saat mendesak.
Saat memiliki dokumen berbahasa asing dan kita tidak menguasai bahasa asing tersebut, pastinya akan sulit untuk mengetahui arti dari isi dokumennya.
Translate menjadi jalan ‘pintas’ tercepat dan efektif untuk menerjemahkannya. Seperti disebutkan tadi, ada banyak metode untuk menerjemahkan bahasa asing ke bahasa Indonesia atau sebaliknya.
Saat dalam keadaan terdesak, kamu tinggal buka dokumennya lewat Google Drive dan langsung terjemahkan.
Google Drive mampu menerjemahkan berbagai macam bahasa, seperti bahasa Inggris ke Indonesia atau sebaliknya. Dalam waktu singkat, kamu pun bakal mendapat terjemahan yang cukup akurat.
Sebenarnya untuk menerjemahkan bahasa, Google Translate menjadi alat tercepat untuk melakukan hal tersebut.
Namun, ketika ingin menerjemahkan dokumen yang jumlah kalimatnya banyak, kita perlu menggunakan alat lain.
Karena bakal merepotkan jika harus menerjemahkan satu persatu halaman atau paragraf pada dokumen itu. Maka Google Drive bisa dijadikan sebagai pilihan yang tepat dalam kondisi ini.
Cara Translate di Google Drive
Berikut ini tata cara translate bahasa menggunakan Google Drive yang mudah dipraktikkan dengan mudah laptop. Ikuti tahapan-tahapan di bawah ini.
Siapkan dokumen
Langkah pertama yang harus dilakukan adalah menyiapkan dokumen yang akan diterjemahkan bisa dalam format .TXT .DOCX atau .PDF.
Untuk isi dokumennya pun bebas, Google Drive bisa menerjemahkan dari dan ke banyak bahasa yang kalian inginkan.
Buka Google Drive
Kemudian, buka Google Drive yang ada di laptop atau PC yang kalian gunakan. Bisa membuka lewat browser atau bisa langsung dari fitur pencarian dan ketik ‘Google Drive’.
Setelah berada di laman Google Drive, kalian bakal melihat berbagai file yang sebelum sudah tersimpan (jika ada).
BACA JUGA: Cara Share Folder Google Drive ke Orang Lain
Upload file yang akan diterjemahkan
Cara translate di Google Drive berikutnya adalah meng-upload file ke Google Drive. Namun cara ini tak perlu dilakukan apabila dokumen yang akan diterjemahkan sudah ada di Google Drive.
Jika belum ada, maka silakan upload dulu dokumennya. Caranya, klik Baru > Upload file.
Setelah proses upload selesai, silakan klik kanan pada dokumen > klik Buka dengan > pilih Google Dokumen.
Kalian pun akan diarahkan ke laman baru ketika dokumen sudah dibuka dengan Google Dokumen.
Translate di Google Drive
Langkah berikutnya kita bisa langsung menerjemahkan bahasa. Kalian sudah berada di laman Google Docs, dan proses penerjemahan bisa langsung dilakukan.
Cara ini sebenarnya sudah pernah kita bahas di artikel sebelumnya. Tapi agar mempermudah kalian, kami bakal membahasnya lagi.
Untuk menerjemahkan dokumen, silakan klik Alat > Terjemahkan dokumen.
Silakan klik kotak Pilih bahasa dan ubah ke bahasa yang diinginkan. Misalnya di sini kami menggunakan bahasa Indonesia > klik Terjemahkan.
Setelah memilih bahasa, maka kalian bisa langsung melihat terjemahannya dengan cepat dan akurat.
Download dokumen
Dalam waktu singkat, dokumen yang awalnya berbahasa Inggris berubah jadi bahasa Indonesia. Dokumen yang sudah diterjemahkan akan langsung tersimpan di Google Drive secara otomatis.
Terakhir, silakan download dokumen yang sudah diterjemahkan. Klik File > Download. Kamu bisa memilih format yang sudah tersedia, seperti .docx, .odt, .rtf, .pdf, .txt, .html, zip dan epub.
Mengenai cara translate di Google Drive lewat HP sepertinya belum bisa dilakukan. Fitur ini baru tersedia di desktop saja.
Sehingga kamu bisa menggunakan PC atau laptop saat saat hendak menerjemahkan bahasa dengan Google Drive.
BACA JUGA: Cara Mengatasi Google Drive Limit agar Penyimpanan Leluasa Kembali
Itu dia, tata cara translate di Google Drive lewat laptop, kalian bisa menerjemahkan berbagai format file termasuk PDF. Semoga bermanfaat!