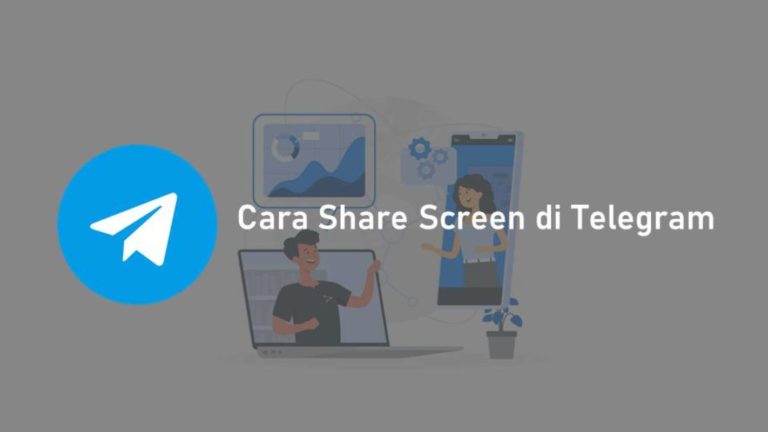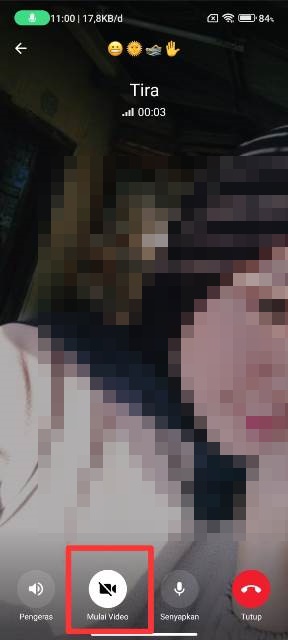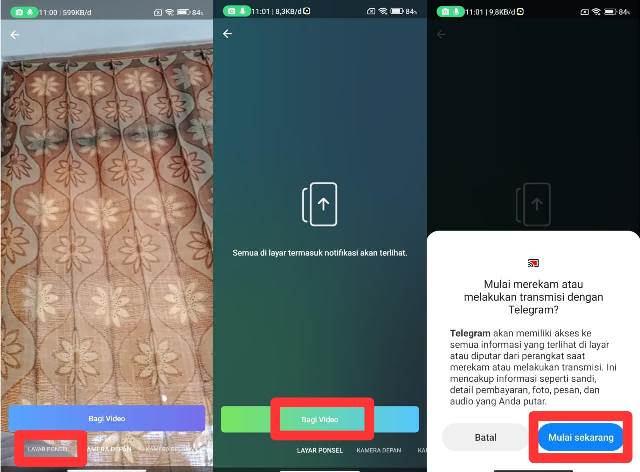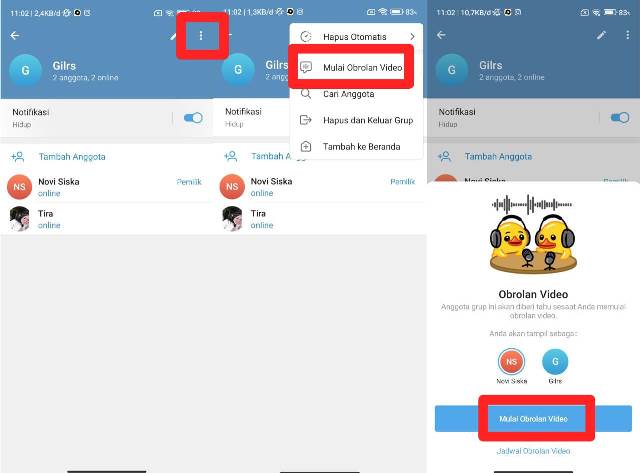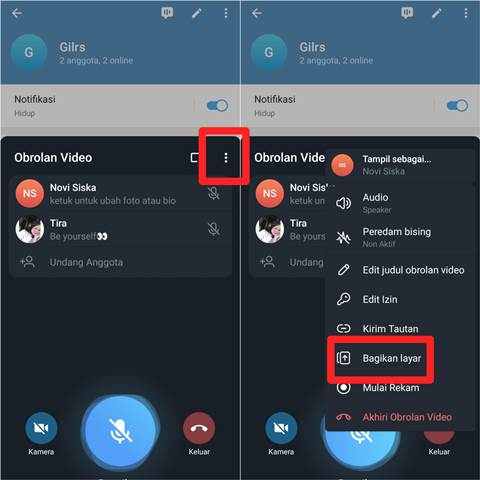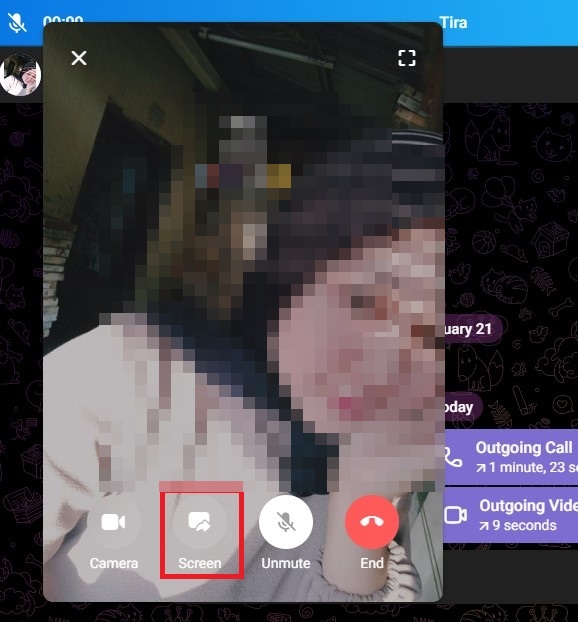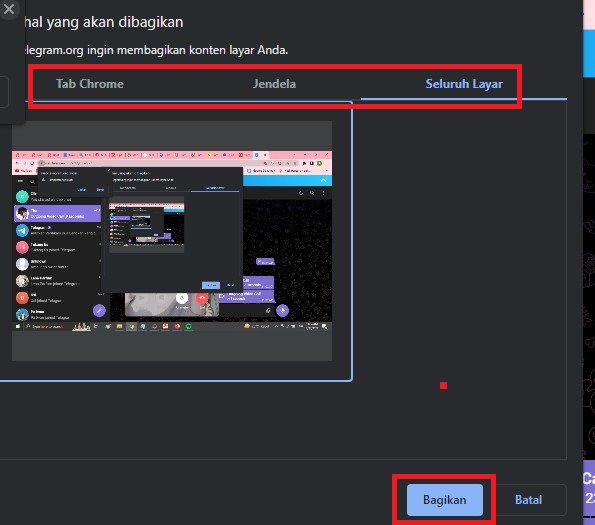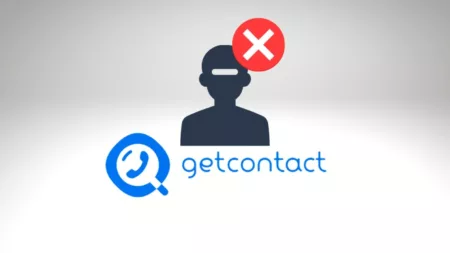Banyak yang penasaran dan ingin mengetahui tata cara share screen di Telegram, kamu yang sedang membaca artikel ini pasti salah satunya.
Telegram memang menjadi aplikasi chatting yang dilengkapi dengan seabrek fitur terbaik yang dapat membantu serta memudahkan penggunanya dalam berbagai aktivitas.
Salah satu fitur keren yang ada di aplikasi tersebut adalah Share Screen. Para pengguna Telegram bisa memanfaatkan fitur tersebut untuk berkomunikasi jarak jauh dengan orang lain, bisa untuk urusan bisnis maupun pribadi.
Apalagi bagi orang-orang yang melakukan berbagai pekerjaan dari rumah atau work from home. Dengan begitu, Telegram pun bukan hanya sebagai aplikasi chatting biasa, namun bisa dimanfaatkan untuk kepentingan lain.
Pada intinya, Telegram memang merupakan aplikasi serba bisa. Tak heran jika Telegram sudah diunduh oleh ratusan juta pengguna di dunia.
Fitur Share Screen dapat kalian gunakan ketika melakukan panggilan pribadi dan grup. Jadi, kalian harus melakukan panggilan terlebih dahulu untuk mengakses fiturnya.
Nah, jika sekarang kalian mencari cara untuk menggunakan fitur Share Screen Telegram, mengklik artikel ini menjadi keputusan yang tepat karena kami telah menyiapkan tutorial lengkapnya untuk kalian.
Pastinya fitur Share Screen itu sangat mudah untuk digunakan oleh semua pengguna. Hanya saja yang menjadi sulit karena kalian belum tahu tata caranya saja.
Selain di HP, fitur Share Screen juga bisa diakses di laptop ketika kalian membuka Telegram Web atau aplikasi Telegram untuk desktop.
Cara Share Screen di Telegram
Tanpa berlama-lama lagi, langsung saja ini dia tahapan-tahapan yang harus kalian praktikkan ketika menggunakan fitur Share Screen.
Dengan mengaktifkan fitur ini, maka anggota grup atau seseorang yang kamu telepon bisa melihat aktivitas layar ponselmu.
Melalui HP
Metode pertama yang dijelaskan cara share screen melalui HP. Ini bisa dilakukan secara pribadi maupun grup, dan ada perbedaan tata caranya.
Obrolan pribadi
- Jika kamu melakukan panggilan pribadi, silakan pilih kontak Telegram yang ingin di telepon.
- Setelah itu, panggil kontak tersebut dan tunggu sampai dia mengangkatnya.
- Setelah panggilan terhubung, klik Mulai video.
- Kalian akan diarahkan ke laman berikutnya, ada tiga opsi untuk menggunakan kamera depan, kamera belakang, dan layar ponsel.
- Jika ingin berbagi layar, tentu opsi yang harus diklik adalah Layar Ponsel > Bagi Video.
- Setelahnya akan ada pop-up konfirmasi bahkan kamu yakin untuk mulai merekam atau melakukan transmisi dengan Telegram.
- Telegram akan memiliki akses ke semua informasi yang terlihat di layar atau diputar di perangkat saat merekam atau melakukan transmisi. Ini mencakup informasi seperti sandi, detail pembayaran, foto, pesan, dan audio yang kalian putar.
- Jika sudah yakin untuk berbagai layar, silakan klik Mulai sekarang.
BACA JUGA: Cara Mempercepat Download di Telegram Terbaru, Wajib Tahu!
Obrolan grup
- Jika sudah yakin untuk berbagai layar, silakan klik Mulai sekarang.
- Setelah ini, maka lawan bicaramu bisa melihat apa saja yang tampil di layar ponselmu. Berbagai aktivitas yang kamu lakukan di layar akan tampil juga di layar ponsel lawan bicaramu.
- Jika kamu hendak share screen dengan grup Telegram, maka silakan bukan grup Telegram.
- Setelah itu, klik icon titik tiga > klik Mulai Obrolan Video > Mulai Obrolan Video.
- Ketika anggota grup mengklik Join, maka mereka akan bergabung dengan obrolan video. Kalian bisa memanfaatkannya untuk nonton bareng film, web series, dan lainnya.
- Untuk berbagi layar, silakan klik icon titik tiga > Bagikan layar > Mulai sekarang. Selesai!
Di laptop
Cara berbagi layar atau share screen di Telegram melalui HP dan laptop sebenarnya tidak jauh berbeda tahapannya.
- Silakan bukan aplikasi Telegram desktop atau Telegram Web dan pastikan sudah melakukan login ke akun Telegram kalian. Klik di sini untuk melihat tutorial lengkapnya.
- Setelah itu, buka obrolan pribadi maupun grup.
- Dan lakukan panggilan seperti yang sudah dijelaskan tadi.
- Silakan klik Screen, lalu pilih ingin membagikan konten apa, misalnya tab Chrome, Jendela, atau Seluruh layar.
- Silakan pilih sesuai keinginan lalu klik Bagikan.
- Berbagi layar atau Share Screen pun sudah selesai dilakukan.
Sangat mudah, bukan? Fitur share screen ini tentunya dapat mempermudah berbagai keperluan pengguna.
BACA JUGA: Cara Agar Telegram Tidak Terlihat Online Untuk Jaga Privasi
Cukup sekian pembahasan kali ini tentang cara Share Screen di Telegram dengan suara. Semoga tutorialnya dapat bermanfaat!