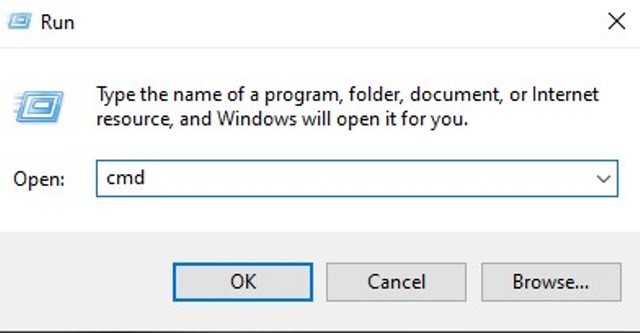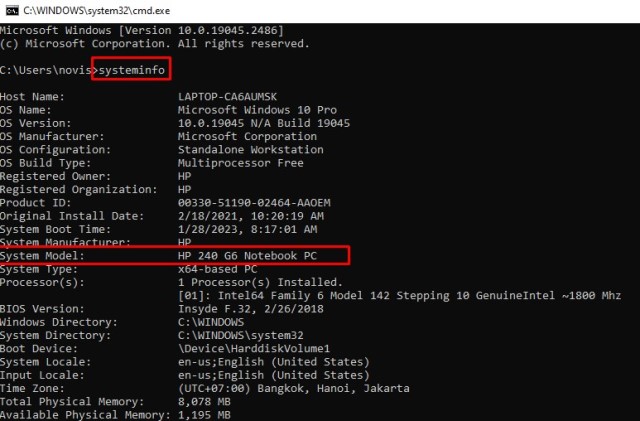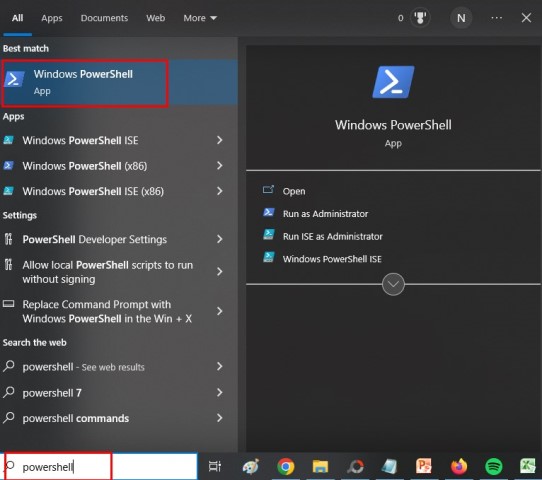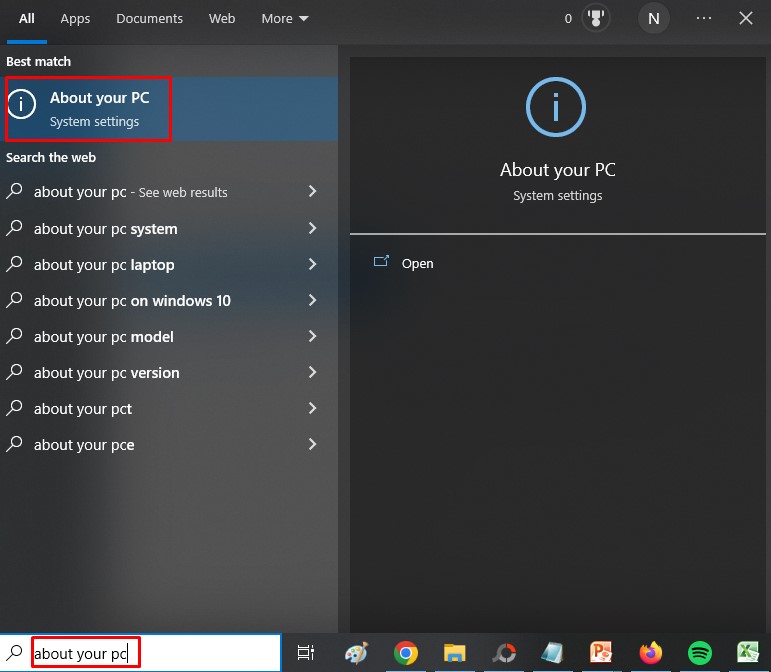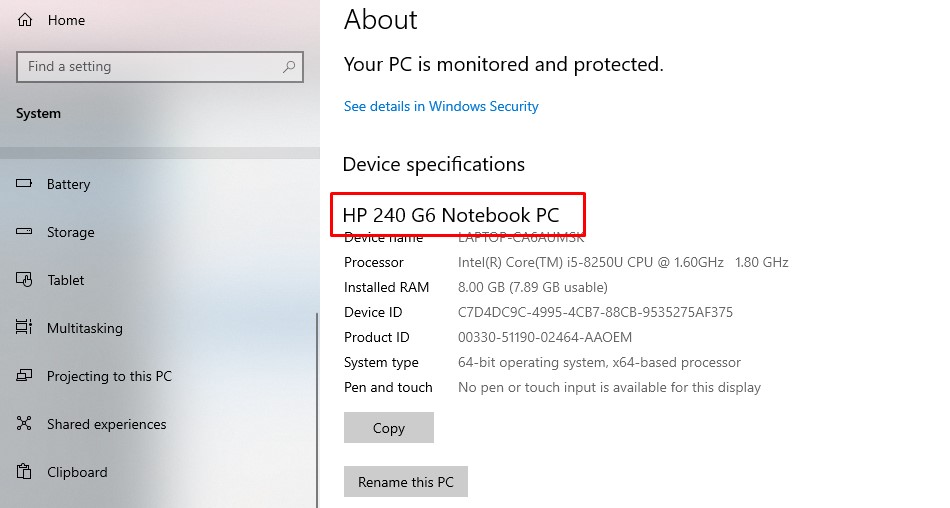Banyak pengguna yang penasaran dengan cara melihat tipe laptop merek HP, Lenovo, Asus, Acer, DELL, Toshiba dan lainnya. Apakah kamu salah satunya?
Perlu diketahui, untuk mengecek tipe laptop sebenarnya merupakan hal yang sangat mudah, bahkan hanya memerlukan waktu tak sampai satu menit.
Tapi memang prosesnya pengecekan tipe laptop akan menjadi sangat lama bahkan mungkin memakan waktu sampai satu jam jika pengguna belum mengetahui caranya.
Oleh karena itu, agar tak kebingungan lagi Rancah Post akan membahas tutorial lengkapnya pada artikel ini.
Tak sedikit pengguna yang kerap lupa dengan tipe laptop yang dimilikinya, sehingga pengecekan tipe laptop perlu dilakukan.
Selain itu, mengecek tipe laptop juga penting dilakukan saat pengguna hendak membeli sebuah laptop second.
Cara yang paling mudah untuk mengecek tipe laptop adalah melalui kardus atau buku manualnya. Tapi bagaimana jika kardus laptopnya sudah tidak ada atau kamu lupa menyimpannya?
Tentu kamu harus melakukan cara lainnya, guys. Seperti disebutkan di awal, caranya sangat mudah jika kamu sudah mengetahuinya.
Sehingga ketika kamu sedang berada pada situasi yang mengharuskanmu mengetahui tipe laptop, takkan kebingungan lagi karena sudah tahu caranya.
Kamu bisa mengecek tipe laptop dengan beberapa metode mudah yang akan kami bahas satu persatu secara lengkap dan pastinya mudah juga.
Cara Melihat Tipe Laptop
Berikut ini tata cara untuk cek tipe laptop yang bisa kalian praktikkan dengan mudah. Silakan pilih metode yang diinginkan!
Pakai Command Prompt
Cara cek tipe laptop yang pertama adalah menggunakan Command Prompt (CMD). CMD kerap digunakan oleh mereka yang sudah ahli di bidang IT untuk melakukan beragam hal.
Dan CMD juga bisa kita gunakan untuk mengecek tipe laptop. Tenang saja, cara ini tetap bisa dipraktikkan oleh yang masih pemula.
Agar tak kebingungan, ini dia langkah-langkah yang harus kamu lakukan.
- Caranya, tekan tombol Windows + R secara bersamaan. Kemudian, ketik “CMD” dan klik Enter.
- Setelah tab CMD terbuka, ketik “systeminfo” > klik Enter.
- Akan tampil sederet informasi mengenai laptop kalian, termasuk tipe laptop. Untuk mengetahui tipe laptop, silakan lihat di bagian System Model.
Dengan DxDiag – Cara melihat tipe laptop
Selanjutnya, kita bisa mengandalkan DxDiag untuk mengecek tipe laptop yang dimiliki. Cara melihat tipe laptop ini bisa dipraktikkan di laptop Windows XP, 7, 8, 10, 11, dan untuk semua merek laptop.
- Caranya awalnya sama seperti menggunakan CMD, kalian harus menekan kombinasi tombol Windows + R lalu ketik DxDiag > klik Enter.
- Tunggu beberapa saat dan akan tampil DirectX Diagnostic Tools di layar laptopmu.
- Silakan lihat di bagian System Mode, di sana akan tertera tipe laptop kalian.
- Setelah selesai melihat tipe laptop, silakan klik Exit.
BACA JUGA: Cara Mempercepat Kinerja Laptop yang Lemot, Pasti Ampuh!
Melalui PowerShell
Cara cek tipe laptop berikutnya adalah dengan memanfaatkan fitur PowerShell yang bisa dipraktikkan pada laptop Windows 8 atau 10.
- Silakan klik fitur pencarian di laptop kamu, lalu ketik “PowerShell“.
- Ketik perintah “Get-CimInstance-ClassName Win32_ComputerSystem“, lalu klik Enter.
- Karena akan melihat tipe laptop, masukkan perintah Get-computerInfo > Enter.
- Kamu pun akan melihat informasi mengenai laptop, termasuk tipe laptop yang digunakan.
Melalui About Your PC
Metode yang terakhir untuk melihat tipe laptop yang akan kami jelaskan adalah lewat About Your PC. Tak perlu membuka menu Settings, kamu bisa langsung mencari menu tersebut melalui fitur pencarian.
- Cara ketik “About Your PC” di kotak pencarian.
- Setelah menunya tampil, silakan langsung membukanya.
- Lihat di bagian Device specifications, kamu pun bisa melihat tipe laptop yang digunakan.
BACA JUGA: Cara Cek RAM Laptop dengan Cepat Tak Sampai 1 Menit
Itu dia, beberapa cara melihat tipe laptop yang bisa kamu lakukan dengan mudah. Lantas, metode manakah yang akan kalian pilih?
Metode manapun yang akan dipilih, dengan metode di atas pastinya akan berhasil membuatmu mengetahui tipe laptop dalam waktu singkat. Bahkan jika sudah terbiasa, hanya memerlukan waktu beberapa detik saja. Semoga pembahasan kali ini dapat bermanfaat dan membantu kalian.