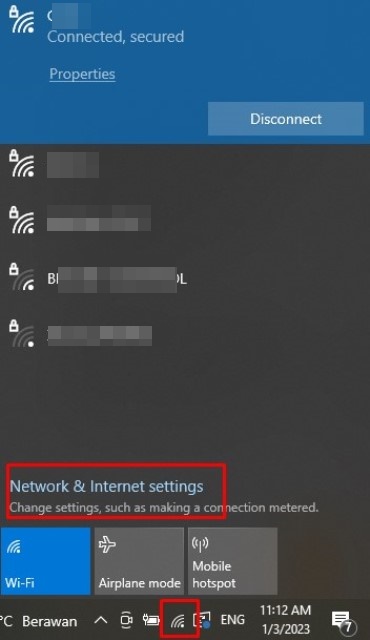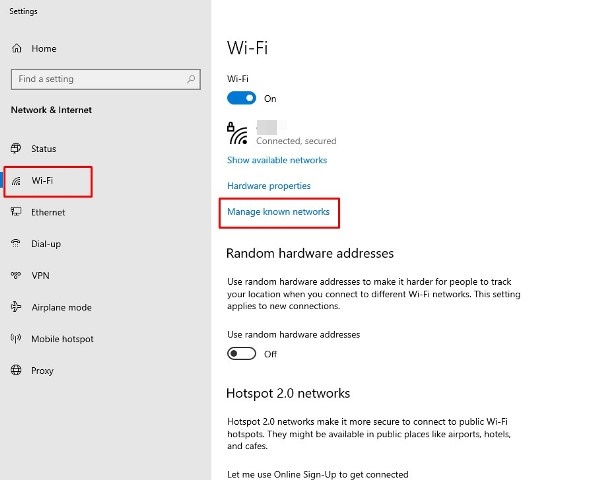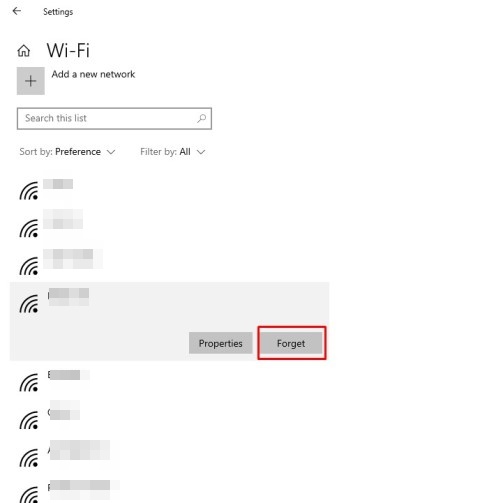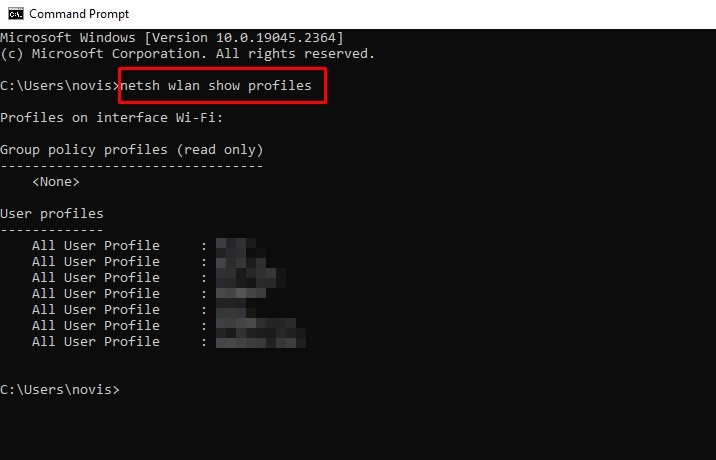Banyak orang yang masih kebingungan dengan cara menghapus WiFi di laptop karena dianggap terlalu sulit. Apakah kamu salah satunya?
Jika iya, tak perlu khawatir karena kamu bisa menemukan tutorialnya di internet, termasuk juga di artikel ini.
Ya, pada kesempatan kali ini Rancah Post telah menyiapkan tutorialnya. Kamu pun hanya perlu menyimak pembahasannya sampai selesai, barulah setelahnya bisa langsung mempraktikkannya sendiri.
Perlu kalian ketahui, cara menghapus jaringan WiFi yang tersimpan di laptop sebenarnya sangat mudah. Tapi pastinya akan menjadi sulit jika kita tidak mengetahuinya dengan pasti.
Saat ini, WiFi menjadi jaringan internet yang banyak digunakan orang-orang, baik di rumah, di kantor, di restoran, hotel, dan tempat-tempat lainnya.
Meski menawarkan jaringan internet yang cepat, namun terkadang ada kendala dalam menggunakan WiFi.
Salah satu kendalanya adalah WiFi sudah terhubung tapi tidak bisa digunakan untuk browsing dan membuka layanan lainnya.
Untuk mengatasi permasalahan tersebut, pengguna pun ingin menghapus jaringan WiFi yang ada di laptopnya.
Menghapus jaringan WiFi yang tersambung ke perangkat kalian diyakini bisa mengatasi trouble pada WiFi.
Selain itu, beberapa pengguna pun memiliki alasan tersendiri ketika ingin menghapus jaringan WiFi di laptopnya. Salah satunya adalah karena terlalu banyaknya jaringan WiFi yang tersimpan di perangkatnya.
Apapun alasannya, seperti yang sudah dijanjikan di awal, kami akan memberikan tutorial lengkap mengenai cara hapus jaringan WiFi yang tersimpan di laptop. Penasaran bagaimana caranya?
Cara Menghapus WiFi di Laptop
Berikut ini tata cara hapus jaringan WiFi yang tersimpan di laptop, bisa dilakukan dengan dua metode mudah. Kamu bisa memilih salah satu dari metode yang akan kami jelaskan satu persatu.
Melalui pengaturan
Cara pertama untuk hapus jaringan WiFi pada laptop adalah dengan melalui menu pengaturan. Oh ya, pada pembahasan ini kami menggunakan laptop OS Windows 10.
- Pertama-tama, silakan klik icon WiFi yang berada di taskbar. Lalu klik Network & Internet settings.
- Kalian pun akan langsung diarahkan ke menu Network & Internet.
- Klik ops menu WiFi > pilih Manage known networks.
- Pada menu ini, Akan tampil semua jaringan WiFi yang pernah terhubung ke laptop kalian.
- Klik Nama WiFi yang akan dihapus > klik Forget.
- Setelah mengklik Forget, maka jaringan WiFi yang tersimpan di history WiFi laptop kamu akan terhapus. Selesai!
BACA JUGA: 3 Cara Tes Kecepatan Internet di PC untuk Mengetahui Performa Jaringan
Melalui Command Prompt
Cara menghapus jaringan WiFi yang tersimpan di laptop yang kedua dalah melalui Command Prompt atau CMD.
Metode yang kedua ini tentu sangat berbeda dengan metode yang pertama. Metode ini bisa juga dipraktikkan pada Windows seri apa pun, termasuk Windows 7, 8, 10.
Untuk lebih jelasnya, silakan ikuti langkah-langkah di bawah ini, guys.
- Langkah pertama yang harus dilakukan adalah membuka CMD, dengan mengklik fitur pencarian > ketik CMD.
- Ketika CMD sudah tampil, langsung klik untuk membukanya.
- Setelah berada di laman CMD, silakan tulis perintah ‘netsh wlan show profiles‘. Lalu, akan tampil daftar nama WiFi yang pernah digunakan.
- Untuk menghapusnya, ketik perinyah netsh wlan delete profile namee= ” Profile_Nama” > klik Enter.
- Profil nama ini dapat diganti dengan nama WiFi yang ingin kamu hapus dari laptop.
- Selesai! Cara ini bisa juga dipraktikkan pada pada laptop dengan OS lainnya.
BACA JUGA: Cara Menambahkan WiFi Manual di Laptop Windows 10
Sekian pembahasan kali ini mengenai cara menghapus WiFi yang tersimpan di laptop Windows 7, 8, 10. Caranya sangat mudah untuk dipraktikkan, bukan? Semoga semua yang kami sampaikan pada kesempatan ini dapat bermanfaat.