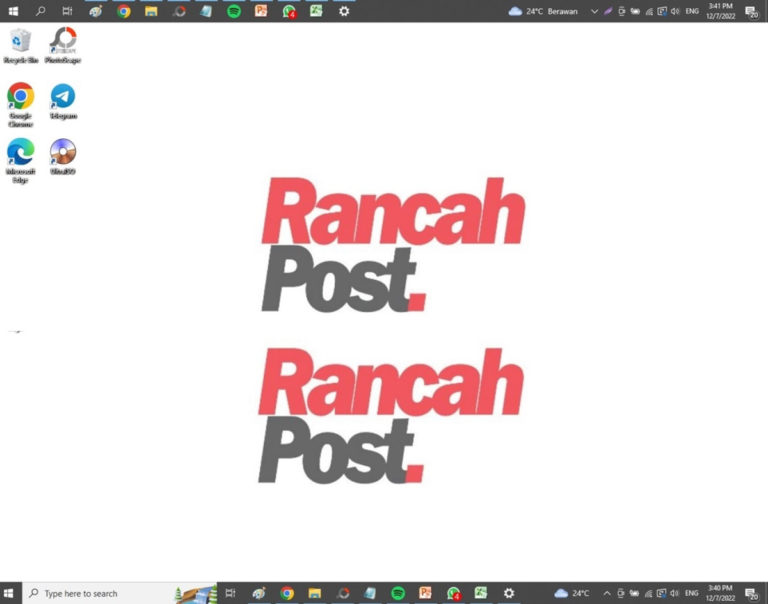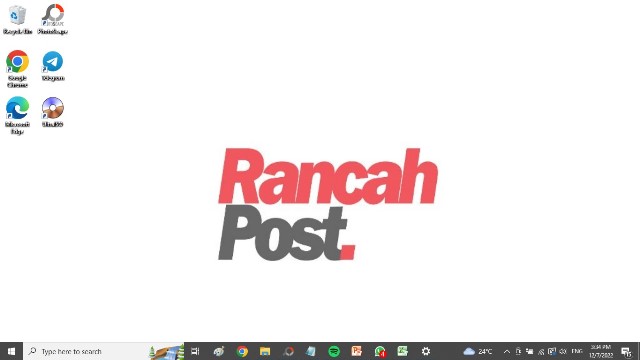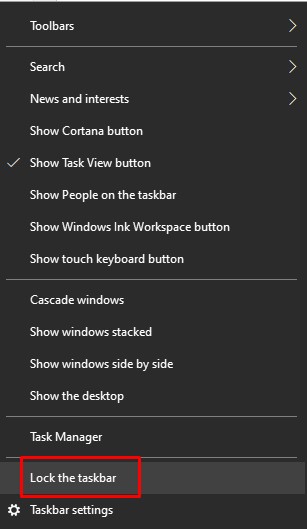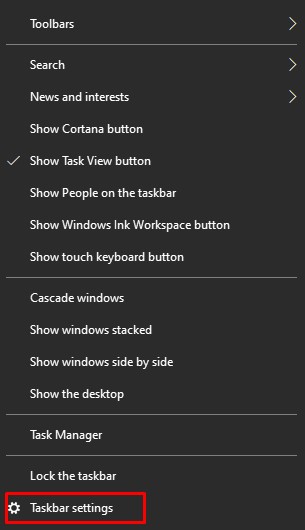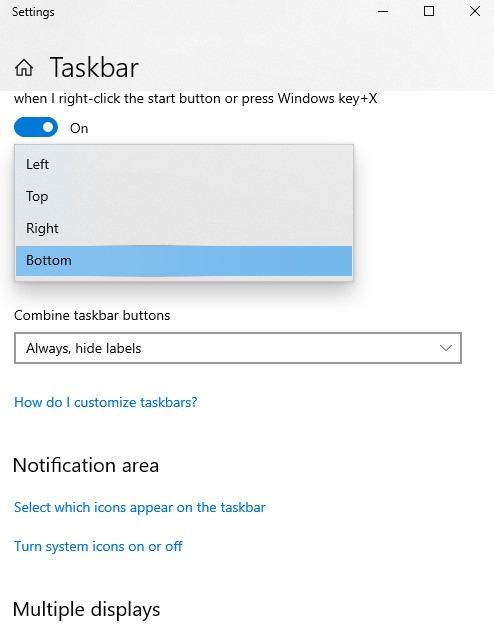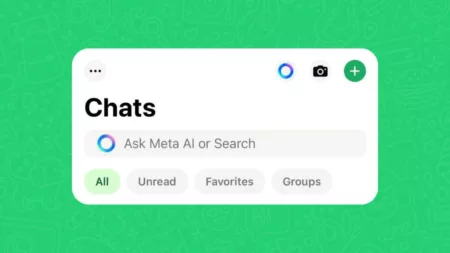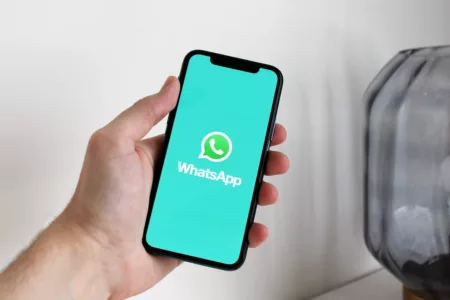Ada beberapa yang bisa kamu pilih ketika hendak melakukan cara memindahkan taskbar ke bawah pada Windows 10. Cara-cara tersebut sangat mudah dan pastinya berhasil.
Namun lagi-lagi yang menjadi kendalanya adalah banyak pengguna yang masih belum mengetahuinya. Terutama pengguna awam yang jarang mengutak-atik pengaturan di laptop yang mereka gunakan.
Jika demikian, mengklik artikel ini adalah keputusan yang tepat. Rancah Post akan membahas tutorial lengkapnya sekarang juga.
Kalian pun hanya harus menyimak artikel ini sampai selesai, barulah setelahnya bisa langsung mempraktikkannya sendiri.
Taskbar merupakan menu yang umumnya terletak di bagian bawah layar laptop. Taskbar memiliki beragam fungsi yang pada intinya untuk mempermudah pengguna dalam mengoperasikan laptop.
Pada taskbar biasanya tampil berbagai pintasan, seperti jam, kalender, shortcut untuk membuka aplikasi tertentu, dan lainnya.
Namun, tak banyak orang yang tahu jika taskbar bisa berpindah posisi. Kita bisa memindahkan taskbar ke bagian kanan, kiri, atau bawah layar.
Dan pada beberapa kasus, ada yang tidak sengaja memindahkan posisi taskbar yang tadinya di bawah menjadi di kanan atau kiri layar.
Kondisi ini pasti membuat mereka kebingungan, bagaimana bisa mereka memindahkan posisi taskbar dan tombol apakah yang baru saja mereka tekan sehingga hal ini terjadi.
Mereka juga kebingungan bagaimana cara memindahkan posisi taskbar itu ke posisi semula. Nah, jika kondisi ini yang mungkin sedang kamu alami, kami akan memberikan solusinya untuk kalian.
Sehingga kalian tak perlu lagi merasa kebingungan. Tanpa banyak basa-basi lagi, silakan simak tutorial lengkapnya di bawah ini.
Cara Memindahkan Taskbar ke Bawah
Seperti yang kita jelaskan tadi, ada dua metode yang bisa dilakukan yang bisa dilakukan untuk memindahkan posisi taskbar dan kami akan membahas kedua metode tersebut.
Dengan teknik dragging
Metode pertama untuk memindahkan posisi taskbar ke bawah adalah dengan teknik dragging. Metode ini bisa dibilang yang paling mudah kareba kamu tak perlu membuka menu apapun.
Cukup klik dan tahan tombol kiri mouse tepat di area kosong taskbar, lalu gerakan ke area yang diinginkan, bisa ke atas, ke kiri, ke kanan atau ke bawah.
Sesuaikan gerakan dengan posisi yang kamu inginkan. Setelah ini, maka posisi taskbar sudah berpindah.
Misalnya di sini posisi awal taskbar berada di samping kanan layar dan kami akan memindahkannya ke bawah.
Silakan klik dan tahan tombol kiri mouse pada taskbar lalu arahkan ke bawah. Selesai! Posisi taskbar pun sudah berpindah.
Supaya posisi taskbar tidak mudah berpindah, kamu bisa mengunci posisi taskbar. Caranya, klik kanan pada taskbar, lalu klik Lock the Taskbar.
BACA JUGA: Cara Mengganti Nama Bluetooth di Laptop Windows 10
Melalui taskbar settings
Metode untuk memindahkan posisi taskbar ke bawah selanjutnya adalah melalui Taskbar Settings. Oh ya, cara ini hanya bisa dipraktikkan jika kamu menggunakan laptop Windows 10.
Pertama-tama, klik kanan pada taskbar > klik Taskbar Settings.
Akan tampil berbagai opsi menu di Taskbar Settings, namun yang harus kamu pilih adalah Taskbar Location on Screen.
Ada 4 opsi posisi taskbar, yakni Left (kiri), Top (atas), Right (kanan), dan Bottom (bawah). Silakan pilih posisi yang diinginkan.
Selesai! Posisi taskbar pun akan langsung berpindah.
Sebenarnya masih ada metode lainnya untuk memindahkan posisi taskbar di laptop, namun kedua metode di atas juga agaknya sudah cukup.
BACA JUGA: Cara Screenshot Sebagian di Laptop Windows 10
Itulah cara memindahkan posisi taskbar ke bawah, ke tengah, ke atas, atau ke samping yang bisa kalian praktikkan di Windows 10. Semoga bermanfaat.