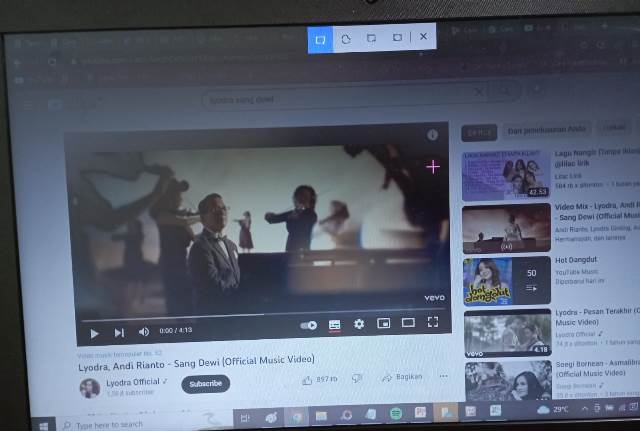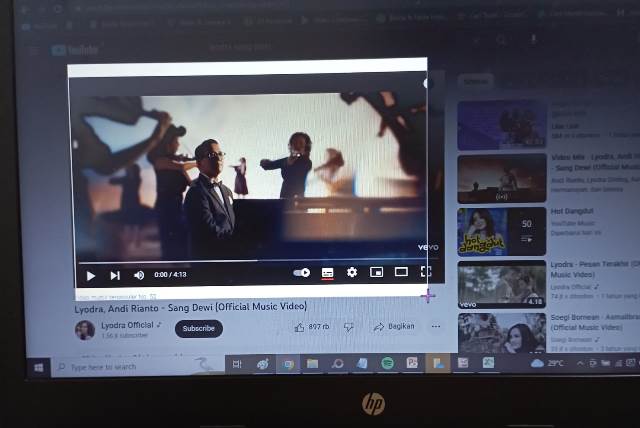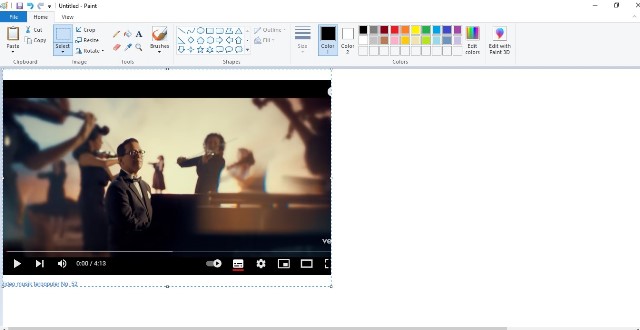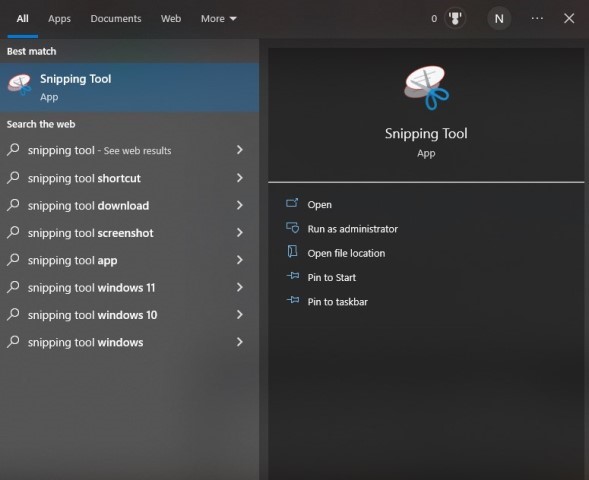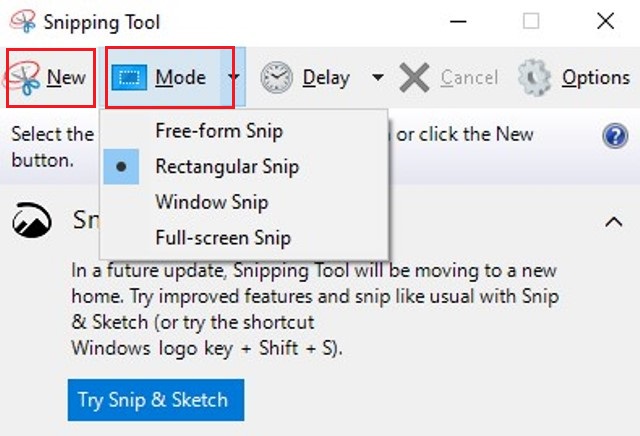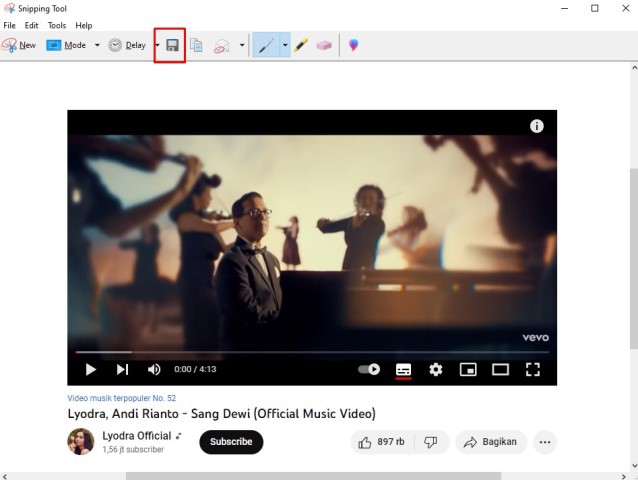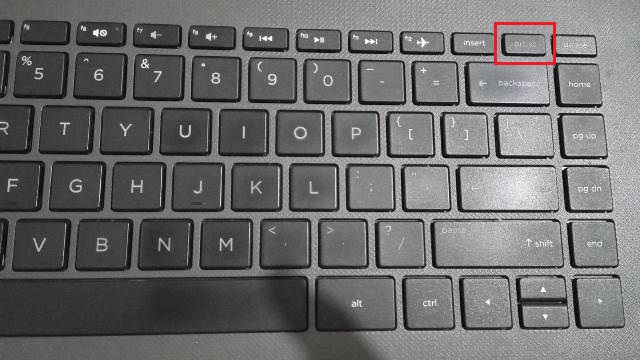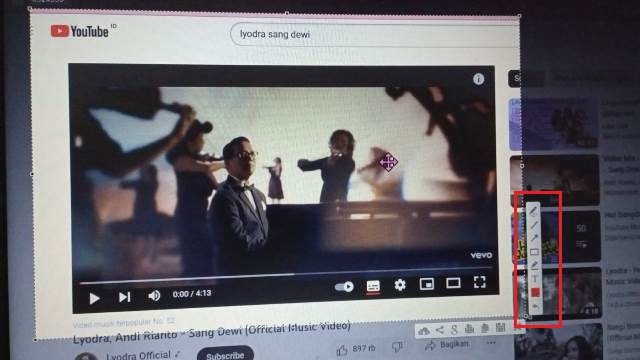Cara screenshot sebagian di laptop Windows 10 bisa dilakukan dengan beberapa metode. Namun yang pastinya, caranya sangat mudah untuk dipraktikkan oleh semua pengguna.
Tapi jika kalian masih bingung dan mau tahu caranya, simak saja artikel ini sampai selesai karena Rancah Post telah menyiapkan tutorialnya untuk kalian.
Screenshot atau tangkap layar biasanya dilakukan ketika pengguna ingin menangkap semua tampilan yang ada di layar. Screenshot bisa dilakukan di HP, tablet, ataupun laptop.
Screenshot sangat bermafaat dan cukup sering digunakan baik di HP maupun PC. Screenshot biasa dilakukan untuk berbagai keperluan, namun pada intinya mereka harus mengambil tangkapan layar tampilan pada perangkat yang digunakan.
Misalnya saat sedang membuka website, media sosial, dan lainnya. Namun terkadang beberapa pengguna yang melakukan screenshot enggan mengambil semua tampilan di layar alias hanya ingin sebagian saja.
Misalnya saja hanya ingin mengambil tampilan paragraf tertentu pada artikrel di internet. Jika demikian, tentu hal tersebut adalah hal yang sangat mudah.
Khusus pada pembahasan ini, kami akan memberikan tutorial screenshot sebagian di laptop Windows 10. Ada beberapa metode yang bisa kamu pilih dan semuanya dijamin sangat mudah untuk dipraktikkan.
Buat yang sudah penasaran, langsung saja ini dia tutorialnya untuk kalian!
Cara Screenshot Sebagian di Laptop Windows 10
Kamu bisa memilih salah satu dari beberapa metode di bawah ini untuk mengambil tangkapan layar sebagian di laptop Windows 10.
Dengan kombinasi tombol Windows + Shift + S
Metode pertama untuk menangkap sebagian area layar adalah dengan menekan kombinasi tombol Windows + Shift + S pada keyboard.
Setelah menekan ketiga tombol tersebut secara bersamaan, layar laptop pun akan menjadi gelap dan dibagian atasnya tampil beberapa opsi screenshot.
Di antaranya seperti rectangular snip, freeform snip, window snip, dan full screen snip. Nah, jika kalian ingin menangkap sebagian area layar, bisa memilih rectangular snip atau freeform snip.
Ketika memilih opsi rectangular snip, kalian bisa menjepret layar dengan bidang persegi panjang. Kemudian, freeform snip digunakan untuk menangkap layar sesuai dengan area yang kamu gambar.
Setelah memilih mode screenshot, silakan seret kotak screenshot ke area yang hendak diambil. Dan screenshot pun akan disimpan ke clipboard.
Kemudian, paste hasil screenshot tadi di Paint, Microsoft Word dan lainnya. Terakhir, simpan hasilnya dengan format sesuai keinginan. Selesai!
BACA JUGA: Cara Screenshot Panjang Xiaomi Semua Tipe Tanpa Aplikasi
Dengan Snipping Tool
Cara screenshot sebagian layar laptop berikutnya adalah dengan menggunakan aplikasi Snipping Tool. Snipping Tool sendiri merupakan aplikasi bawaan Windows 10, jadi kamu tak perlu mendownload ulang.
Silakan cari aplikasi Snipping Tool melalui menu Start.
Akan tampil pop up di layar, lalu klik Mode untuk memilih mode screenshot. Kemudian klik New, tampilan layar pun akan jadi redup. Silakan seleksi area yang ingin kamu screenshot.
Kemudian, hasil screenshot tadi akan muncul di aplikasi Snipping Tool. Simpan gambar tersebut dengan mengklik icon Save lalu pilih format gambar, bisa JPG, PNG, MHT, dan GIF. Atau bisa terlebih dahulu mengedit hasil screenshot dengan tools yang tersedia. Selesai!
Tekan prt sc
Cara screenshot sebagian layar di laptop Windows 10 selanjutnya adalah dengan menakan tombol prt sc pada keyboard. Namun terlebih dahulu kamu harus menginstall aplikasi screenshot, misalnya Lightshoot.
Tombol prt sc biasanya terletak di pojok kanan atas di samping tombol delete.
Untuk melakukan screenshot, silakan tekan tombol prt sc lalu pilih area yang akan di-screenshot.
Menariknya, kalian bisa secara langsung mengedit hasil screenshot tersebut dengan menanbahkan teks atau simbol.
Setelahnya, simpan hasilnya ke penyimpanan laptop kalian untuk kemudian digunakan sesuai kebutuhan atau bisa juga langsung dibagikan. Selesai!
BACA JUGA: Cara Mengubah Bahasa di Laptop Windows 10 ke Bahasa Indonesia
Sekian informasi mengenai cara screenshot sebagian di laptop Windows 10. Sebenarnya masih ada beberapa metode lainnya, namun kami hanya menjelaskan 3 metode saja. Lantas, manakah metode screenshot yang akan kalian pilih?