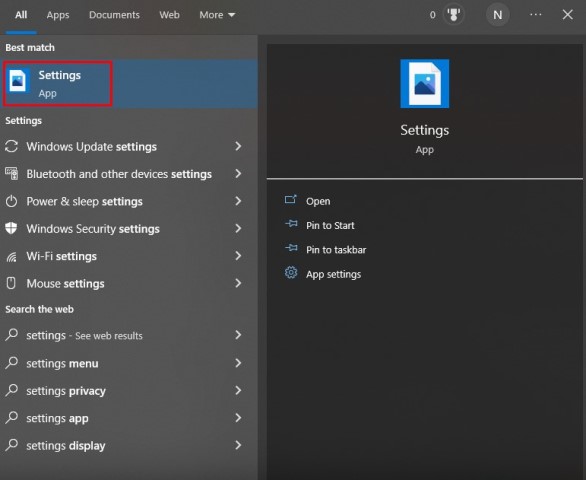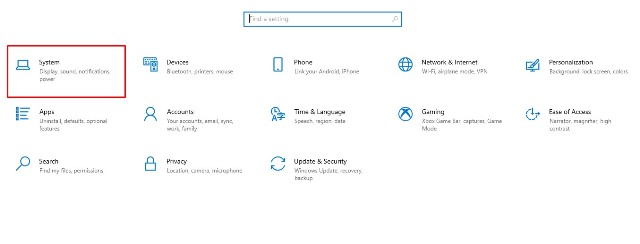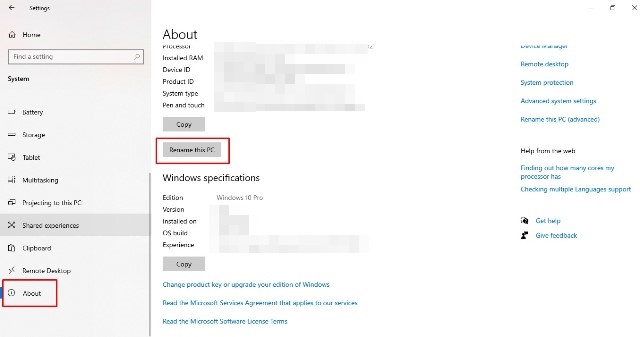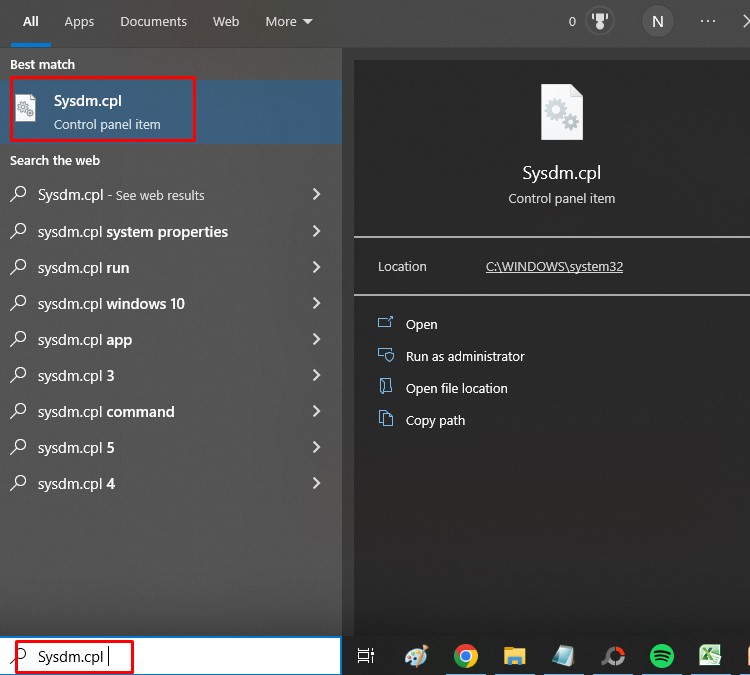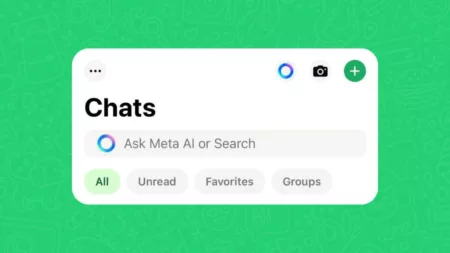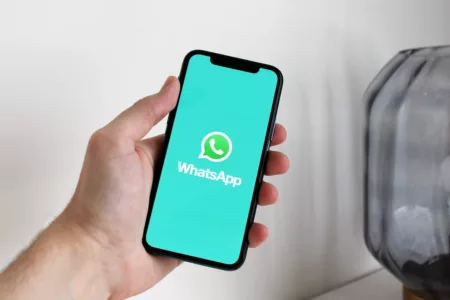Cara mengganti nama bluetooth di laptop Windows 10 bisa dilakukan dengan beberapa metode mudah. Kita bebas mengganti nama bluetooth sesuai keinginan.
Bisa diubah menjadi nama pemilik, nama samaran, nama keren, atau nama-nama lain yang diinginkan oleh penggunanya.
Setiap orang tentu memiliki alasan tersendiri kenapa ingin mengubah nama bluetooth di laptopnya. Bisa karena ingin lebih keren, atau agar mudah dikenali, atau agar tidak tertukar dengan perangkat lain yang namanya sama.
Apalagi jika berada di dalam ruangan yang terdapat banyak koneksi bluetooth yang diaktifkan. Jangan sampai, kita salah kirim file karena pengirim file memencet nama bluetooth perangkat lain.
Sangat sepele, namun bisa fatal hingga bikin pusing apalagi jika file yang dikirim sangat penting dan rahasia.
Apapun alasannya, setiap laptop tentu memberi keleluasan bagi penggunanya untuk mengubah nama bluetooth perangkatnya.
Ada beberapa metode yang dapat dilakukan untuk mengubah nama bluetooth di laptop. Jika kalian masih bingung bagaimana caranya, Rancah Post telah menyiapkan tutorial lengkapnya di bawah ini.
Apapun metodenya, pastinya sangat mudah untuk dipraktikkan. Khusus pada artikel ini, kami akan membahas cara mengubah nama bluetooth di laptop dengan OS Windows 10.
Cara Mengganti Nama Bluetooth di Laptop Windows 10
Berikut ini beberapa metode untuk mengganti nama bluetooth di laptop Windows 10. Kamu bebas memilih metode pertama atau metode kedua.
Melalui menu Settings
Metode pertama untuk mengubah nama bluetooth di laptop Windows 10 adalah melalui menu Settings. Berikut langkah-langkahnya.
- Pertama, buka aplikasi Settings. Agar mudah menemukannya, cari aplikasi dengan menggunakan fitur pencarian.
- Setelah berada di aplikasi Settings, klik System.
- Kemudian scroll ke bawah, klik About > klik Rename this PC di bagian Device specifications.
- Silakan ketik nama baru untuk laptop kalian. Ini juga akan merubah nama bluetooth laptop tersebut > klik Next.
- Pengguna pun akan diminta untuk me-restart laptop.
- Silakan simpan semua pekerjaan yang tengah dilakukan di laptop, tutup semua program, dan klik Restart Now.
- Atau klik Restart Later jika tidak ingin me-restart laptop.
- Nama bluetooth pun akan diubah ke yang baru setelah kalian me-restart laptop.
- Selesai!
BACA JUGA: Cara Menyambungkan Hotspot HP ke Laptop dengan Cepat
Lewat Control Panel
Selain melalui Settings, cara mengganti nama bluetooth di laptop juga bisa dilakukan melalui Control Panel. Ikuti lagi langkah-langkahnya di bawah ini.
- Pertama, ketik Sysdm.cpl di kolom pencarian untuk membuka kontak System properties.
- Pada bagian Computer name, kalian bisa melihat nama laptop dan nama workgroup kalian.
- Untuk mengubah nama laptop sekaligus nama bluetooth, klik Change.
- Silakan ketik nama yang diinginkan > klik OK.
- Selanjutnya, kamu pun diminta untuk me-restart laptop dengan mengklik Restart Now.
- Atau pilih Restart Later untuk menunda proses Restart.
- Selesai!
BACA JUGA: Cara Cek RAM Laptop dengan Cepat Tak Sampai 1 Menit
Dua cara mengganti nama bluetooth di laptop Windows 10 telah selesai dijelaskan. Kedua cara tersebut sangat mudah dan pastinya berhasil. Lantas, metode mana yang akan kalian pilih?