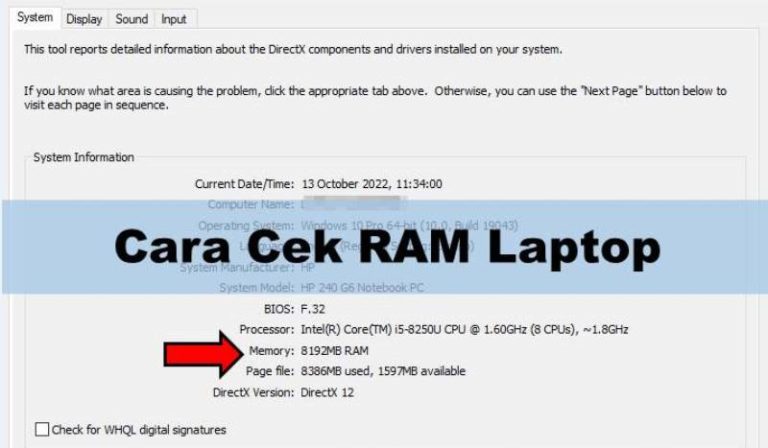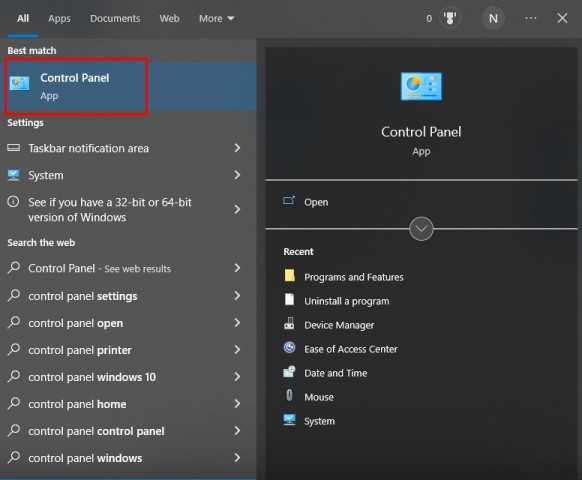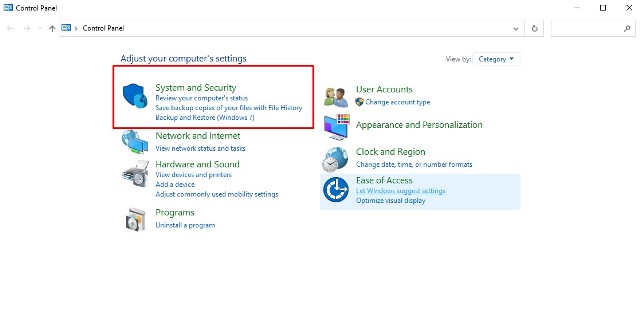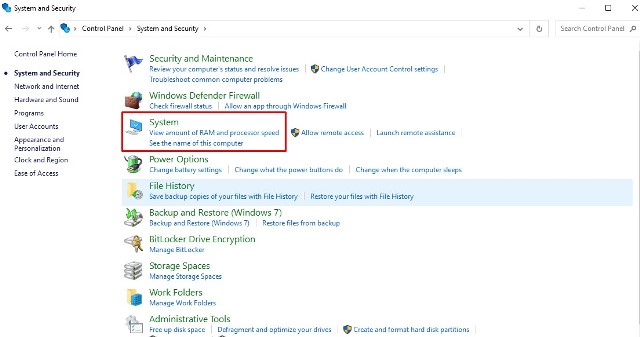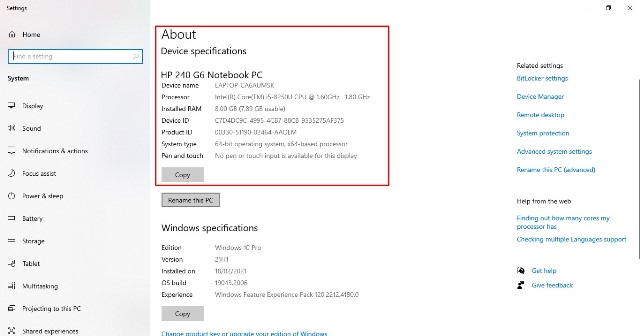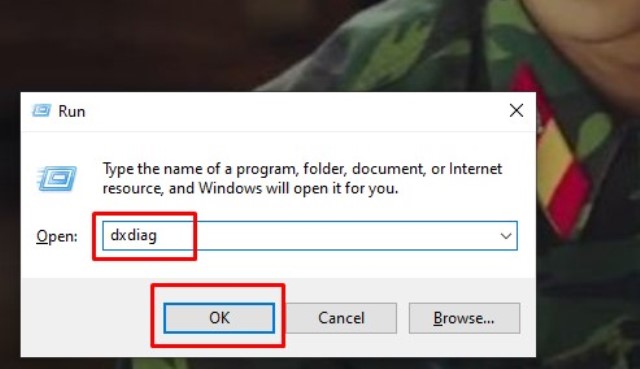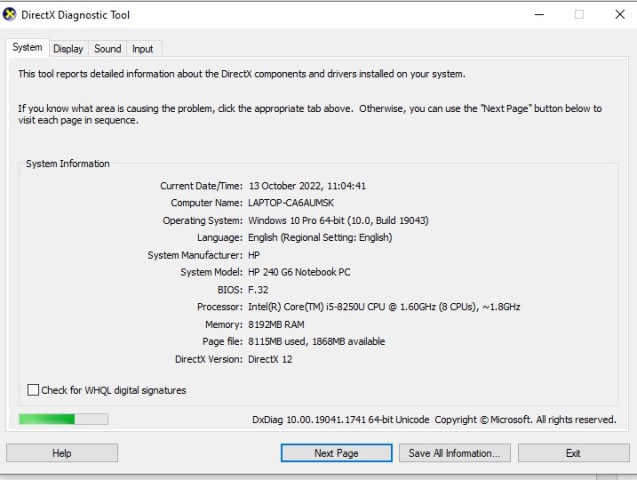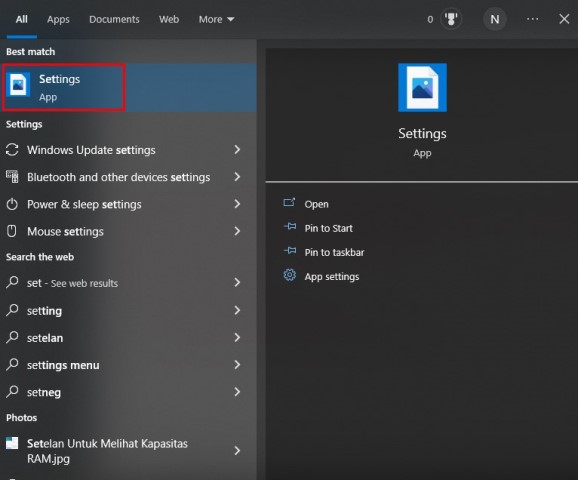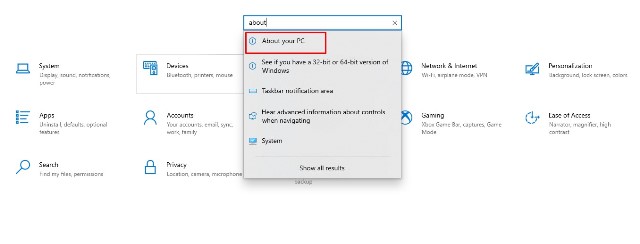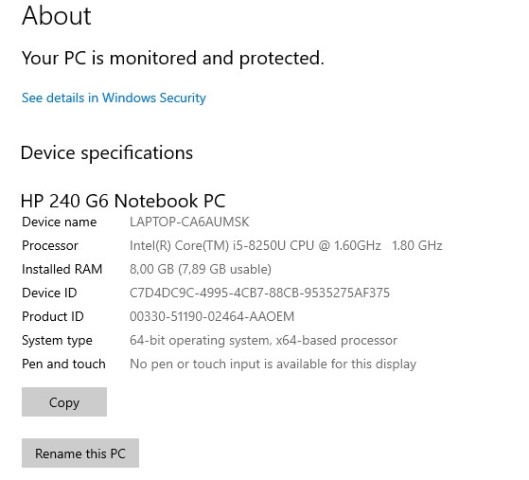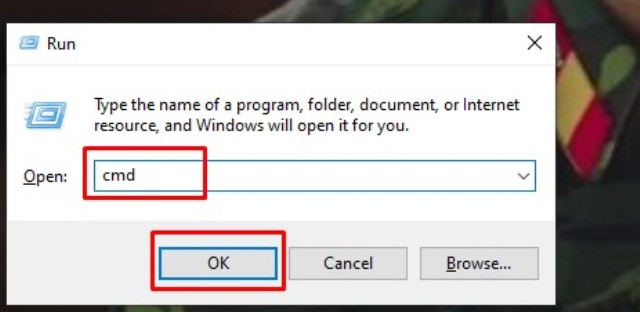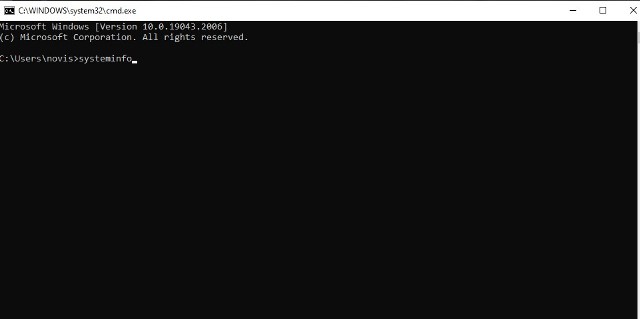Ada beberapa cara cek RAM laptop yang bisa dilakukan pengguna. Dan beberapa cara tersebut akan dibahas satu persatu di artikel ini, guys.
RAM atau Random Access Memory adalah komponen yang berfungsi menyimpan aplikasi dan sistem operasi yang berjalan.
RAM juga berfungsi cukup vital pada laptop supaya laptop dapat mengelola memoru yang sedang dipakai dengan mudah.
Kapasitas RAM juga ternyata cukup mempengaruhi cepat atau lambatnya proses aplikasi. Semakin besar kapasitas RAM, tentu akan semakin banyak data yang mampu diproses.
Selain kapasitas, jenis RAM juga bisa menentukan performa laptip. Mengecek RAM cukup penting dilakukan, apalagi jika kamu hendak membeli laptop.
Sehingga kamu bisa menimbang-nimbang seperti apa performa laptop yang akan dipakai. Bukan hanya ketika hendak membeli laptop, pengecekan RAM juga wajib diketahui oleh pemilik laptop.
Cara Cek RAM Laptop
Nah, seperti dijanjikan di awal, kita akan membahas secara lengkap mengenai cara mengecek RAM di laptop dengan beberapa metode mudah.
Selain mendapatkan informasi tentang kapasitas RAM, tutorial di bawah ini juga bisa bisa menampilkan berbagai informasi penting lain terkait RAM. Di antaranya seperti kecepatan dan tipe RAM yang digunakan pada laptop.
Cek RAM Laptop melalui Control Panel
Metode pertama yang bisa kalian lakukan adalah mengecek RAM laptop melalui Control Panel. Berikut ini langkah-langkahnya. Pada tutorial ini kami menggunakan laptop Windows 10.
- Pertama-tama, nyalakan laptop lalu klik tombol pencarian.
- Ketik dan klik Control Panel di kolom pencarian.
- Klik System and Security.
- Pilih menu System.
- Kamu akan melihat berbagai informasi terkait laptop termasuk RAM-nya di menu Device specifications.
BACA JUGA: Cara Split Screen di Laptop Windows 10, Dijamin Berhasil!
Melalui Dxdiag
Cara cek RAM laptop Windows 10 berikutnya adalah melalui Dxdiag. Hanya butuh beberapa langkah, kamu pun sudah mengetahui kapasitas RAM laptop.
- Pertama, klik tombol Windows + R secara bersamaan pada keyboard.
- Ketik dxdiag di RUN > klik OK.
- Akan tampil kapasits RAM laptop di DirectX Diagnostic Tools.
Melalui Windows Setting
Berikutnya, kamu bisa mengecek RAM laptop melalui menu Setting. Akan tetapi, informasi yang ditampilkan tak selengkap Dxdiag tools.
Namun, jika kamu hanya ingin mengetahui kapasitas RAM-nya saja, silakan ikuti langkah-langkahnya. Bisa dibilang, metode ini hampir sama dengan metode pertama.
- Pertama, buka menu Settings.
- Di kolom pencarian, silakan ketik dan klik About your PC.
- Setelah itu, akan tampil informasi mengenai RAM laptop kalian.
Lewat Command Prompt (CMD)
Cara cek RAM laptop yang juga mudah untuk dipraktikkan adalah melalui Command Prompt. Ikuti lagi langkah-langkah di bawah ini, guys!
- Pertama, tekan kombinasi tombol Windows + R secara bersamaan.
- Ketik CMD pada kolom tersedia > klik OK.
- Saat sudah muncul dialog CMD, ketik systeminfo > Enter.
- Selanjutnya akan tampil informasi laptop, salah satunya RAM.
- Untuk mengetahui kapasitas RAM laptop, lihat di bagianTotal Physical Memory.
Jenis dan Ukuran RAM
Setelah mengetahui cara mengecek RAM di laptop, kamu juga harus mengetahui jenis dan ukuranRAM yang ada. Karena setiap jenisnya memiliki spesifikasi dan kecepatan berbeda.
Sekarang ini ada 2 tipe RAM, yaitu DIMM dan SODIMM. Dan berikut ini jenis-jenis DDR ada kerap ditemukan di pasaran.
- DDR 2
- DDR 3
- DDR 4
- DDR 5.
Lalu, berikut ini beberapa ukuran RAM yang cukup beragam dari mulai yang terkecil hingga paling besar.
- 2 GB
- 4 GB
- 16 GB
- 32 GB
- 64 GB, dan lainnya.
BACA JUGA: Cara Menambahkan WiFi Manual di Laptop Windows 10
Demikianlah tutorial mengenai cara cek RAM laptop yang mudah untuk dipraktikkan. Semoga bermanfaat.