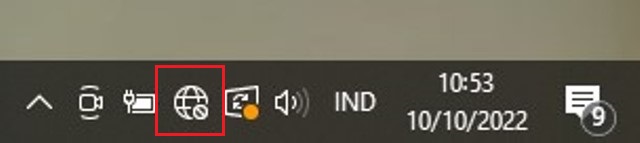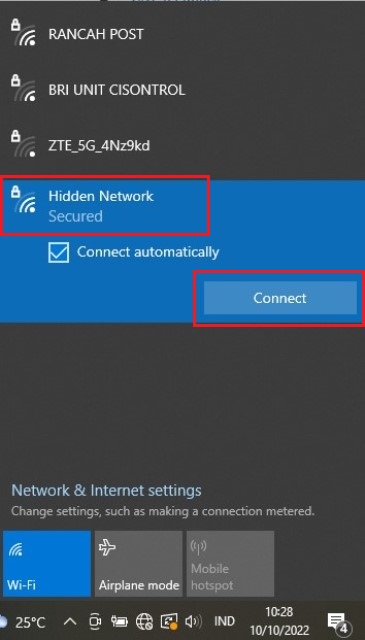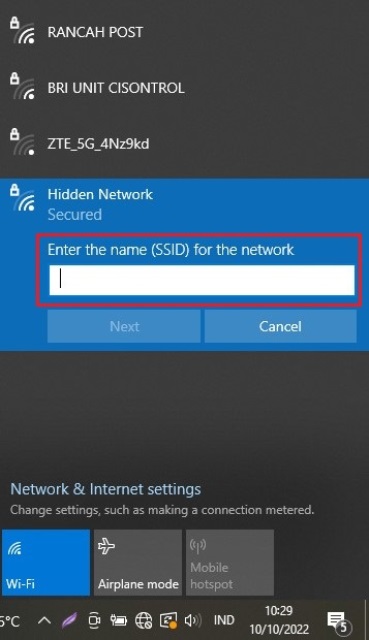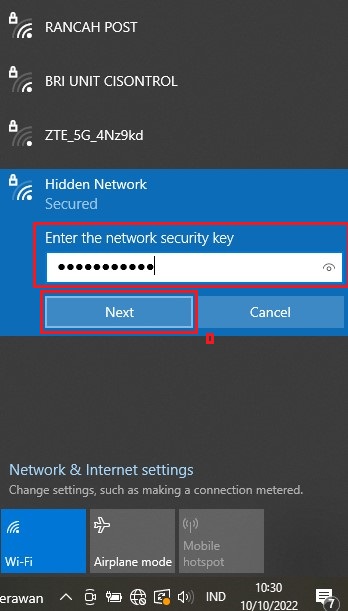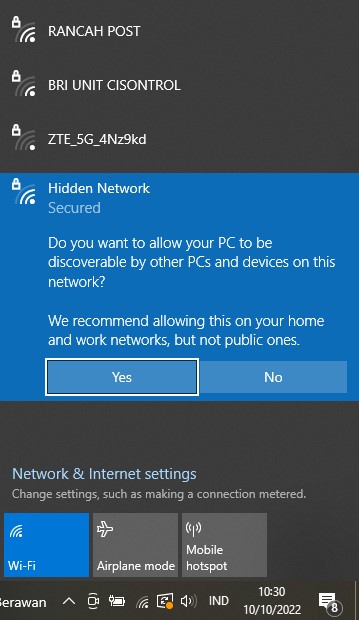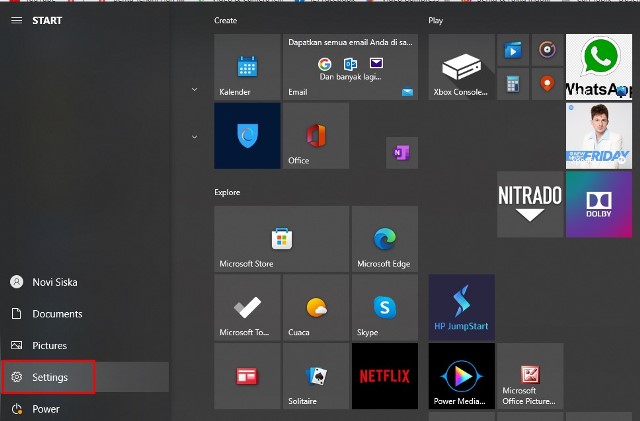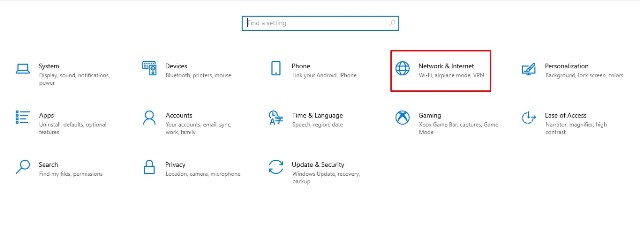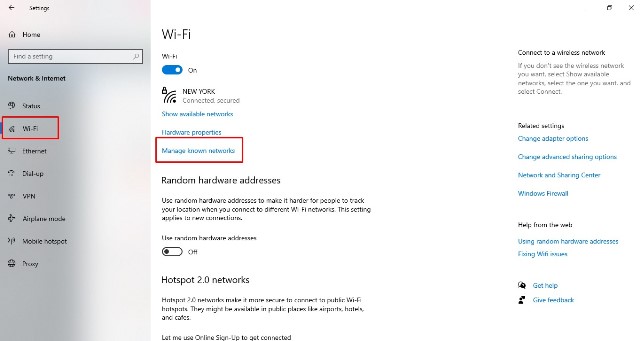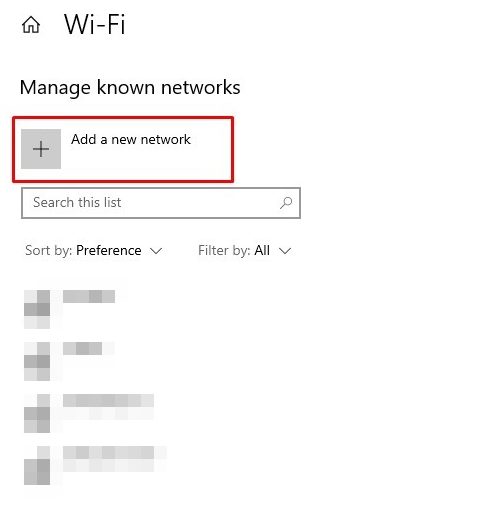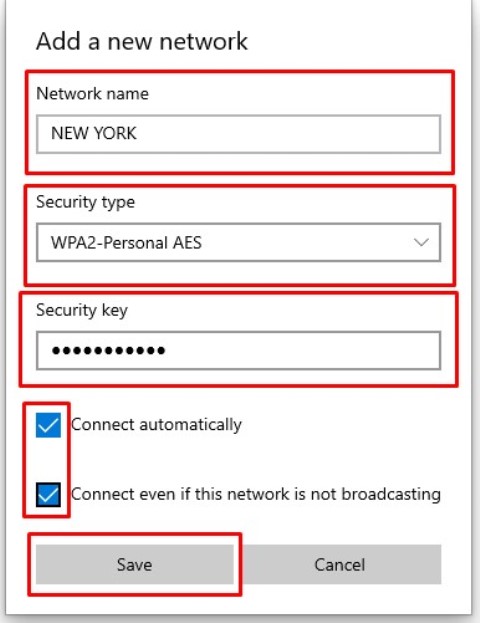Cara menambahkan WiFi manual di laptop Windows 10 bisa dilakukan dengan mudah. Meski begitu, masih ada banyak pengguna yang kebingungan. Apakah kamu salah satunya?
Tenang saja, di artikel ini Rancah Post telah menyiapkan pembahasan lengkapnya untuk kalian. Caranya dijamin mudah meski sebelumnya kamu kerap kebingungan.
Sebelum ke tutorialnya, kita akan sedikit membahas mengenai hidden WiFi yang mengharuskan kita menambahkan jaringan WiFi secara manual.
Hidden WiFi adalah jaringan yang sengaja menyembunyikan nama WiFi atau SSID sebenarnya. Sehingga nama WiFi tidak akan muncul ketika pencarian daftar jaringan yang tersedia.
Hal ini dilakukan untuk meningkatkan keamanan jaringan dari pengguna yang tidak diizinkan untuk mengakses jaringan tersebut.
Jadi, yang dapat terhubung ke jaringan WiFi yang tersembunyi hanya pengguna yang mengetahui nama WiFi serta kata sandinya.
Jika kamu mengetahui SSID dan password-nya tapi masih bingung cara menghubungkannya, langsung simak tutorial lengkapnya di bawah ini.
Cara Menambahkan WiFi Manual di Laptop Windows 10
Khusus pada pembahasan kali ini, Rancah Post akan membahas tutorial menambahkan WiFi secara manual di laptop dengan OS Windows 10.
Ada dua metode yang bisa kalian lakukan, yakni melalui wizard jaringan dan Settings. Berikut ini tutorial yang harus kalian ikuti.
Menggunakan Wizard
Metode yang pertama dibahas untuk menghubungkan WiFi secara manual di laptop Windows 10 adalah menggunakan Wizard.
- Langkah pertama yang harus dilakukan adalah klik icon WiFi yang berada di taskbar.
- Kemudian, klik Hidden Network. Opsi tersebut akan muncul pada saat laptop kalian berada di area jaringan tersebut, lalu klik Conncet.
- Masukkan SSID atau nama WiFi dari jaringan yang kalian maksud > klik Next.
- Selanjutnya, masukkan kata sandi dari jaringan WiFi tersebut > klik Next.
- Akan tampil opsi apakah kalian ingin berbagi jaringan dengan perangkat lain atau tidak. Klik Yes jika setuju, jika No jika tidak setuju
- Tunggu beberapa saat, dan akan tampil nama WiFi yang telah dihubungkan barusan.
BACA JUGA: Cara Split Screen di Laptop Windows 10, Dijamin Berhasil!
Lewat menu Settings atau Pengaturan
Selain melalui Wizard, kita juga bisa menambahkan jaringan WiFi secara manual di laptop melalui menu Settings. Ikuti langkah-langkah di bawah ini.
- Pertama, klik Start > klik Settings dengan icon gerigi roda.
- Selanjutnya, pilih pengaturan Network & Internet.
- Akan tampil berbagai pilihan pengaturan jaringan, silakan pilih opsi WiFi.
- Setelah itu, klik Manage know networks. Akan tampil daftar nama WiFi yang tersedia.
- Jika ingin menambahkan jaringan WiFi lain yang tidak muncul di daftar itu atau hidden WiFi, klik Add a new network.
- Langkah berikutnya, isi kolom Network name dengan SSID dari hidden WiFi yang akan disambungkan.
- Atur Security Type yang digunakan hidden WiFi tersebut. Jika tidak tahu, kamu bisa memilih jenis WPA2-Personal AES.
- Di kolom Security Key masukkan kata sandi dari hidden WiFi tersebut.
- Centang dua opsi yang ditandai dengan kotak di bawah ini agar bisa terhubung otomatis dengan jaringan WiFi tersebut.
- Terakhir klik Save, dan laptop kalian pun akan terhubung dengan hidden WiFi tersebut.
- Selesai!
BACA JUGA: Cara Melihat Password WiFi di Laptop Windows 10
Demikianlah tutorial kali ini mengenai cara menambahkan WiFi secara manual di laptop Windows 10. Dari dua metode di atas, manakah yang akan kalian praktikkan? Perlu diingat, bahwa kalian harus tahu SSID dan password dari hidden WiFi sebelum melakukan tutorial di atas.