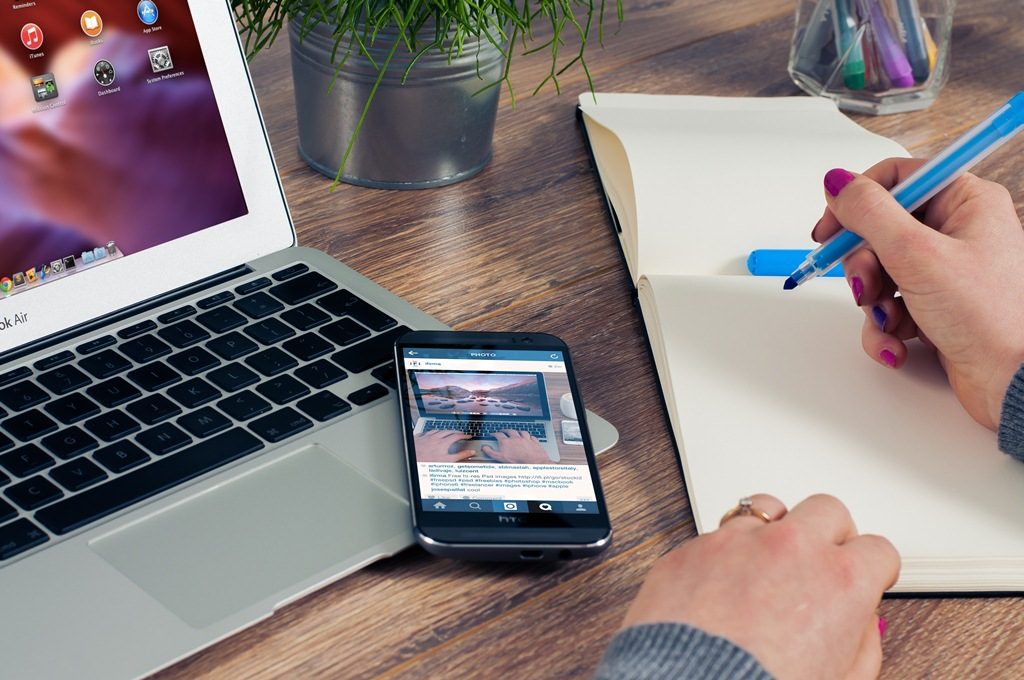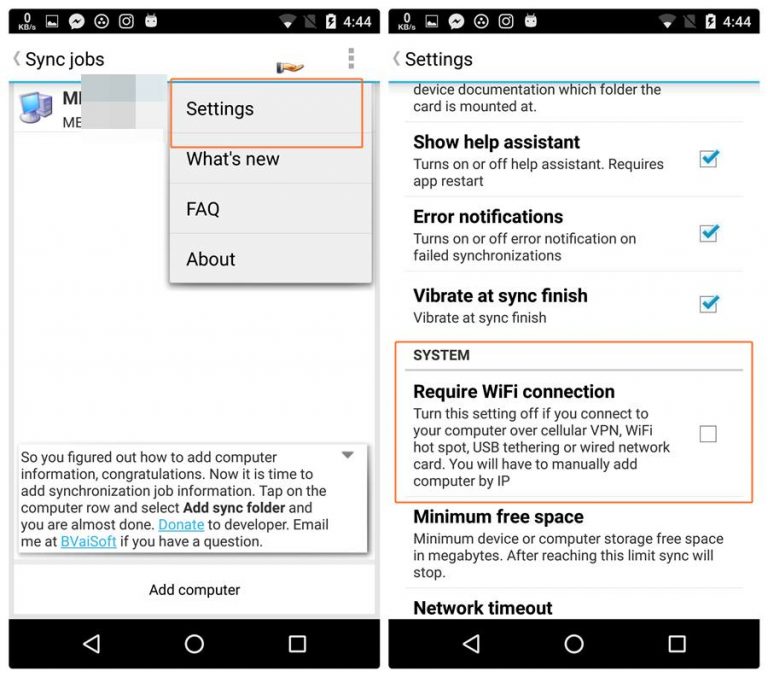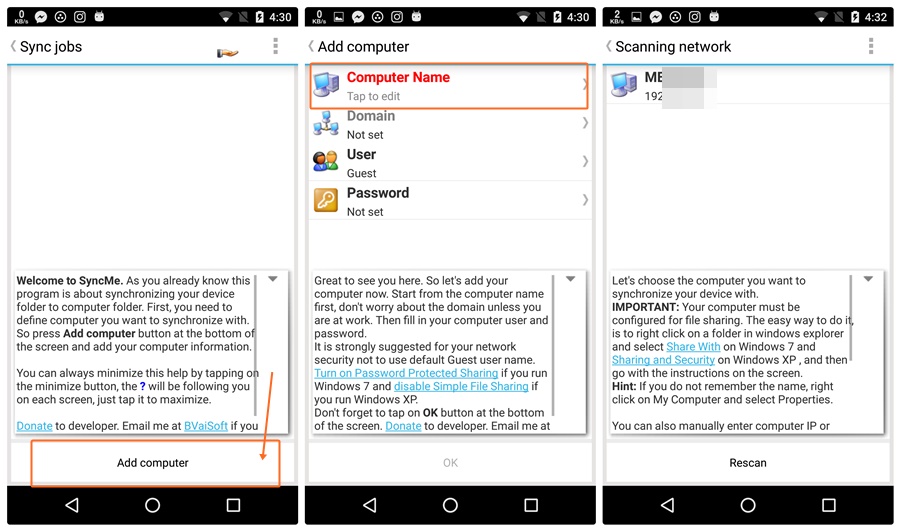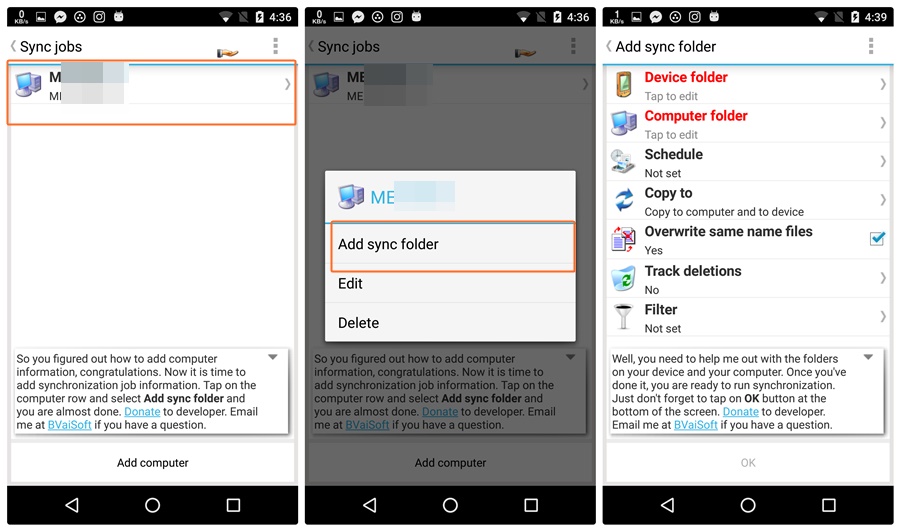RANCAH POST – Cara Menghubungkan Android ke PC. Ada berbagai cara untuk menyambungkan hp ke laptop atau PC, sesuai dengan kebutuhan. Apakah untuk transfer data, konseksi internet atau bagkan memakai kamera hp sebagai webcam di PC atau Laptop.
Banyakanya cara ini juga tak hanya sebanyak kebutuhannya saja loh. Bahkan untuk satu kebutuhan saja, Anda akan bisa memakai banyak cara untuk menghubungkan hp, khususnya hp Android ke PC atau laptop.
Yang paling mainstream adalah dengan memakai kabel data. Dan yang paling cepat adalah dengan aplikasi transfer data seperti dengan aplikasi ShareIt misalnya, meski aplikasi ini dibuat khusus untuk PC.
Nah, kali ini yang akan kita bahas adalah mengenai cara menghubungkan Android ke PC atau Laptop dengan WiFi, tanpa memerlukan jaringan internet.
Mengapa harus dengan WiFi. Karena USB tentunya sudah mainstream dan jadi pengetahuan dasar. Selain itu, menyambungkan hp ke laptop dengan WiFi juga terkesan lebih keren, efisien, dan lebih cepat ketimbang pakai kabel atau Bluetooth.
Untuk kebutuhan apa saja? Bisa banyak macamnya, mulai dari transfer data, tethering dan lain sebagainya.
Namun khusus untuk kali ini kita akan membahas mengenai cara menyambungka hp Android ke PC dan Laptop dengan menggunakan aplikasi lain, selain ShareIt. Tentunya aplikasi ini sangat berguna, namun tak berbeda seperti transfer data, bukan untuk menyambungkan hp ke laptop.
Nah, untuk cara menyambungkan Android ke PC ini sendiri ada beberapa macam cara, sesuai kondisi dan situasi. Berkut tutorialnya.
Cara Menghubungkan Android ke PC dengan WiFi Tanpa Internet
Sebagaimana dikatakan sebelumnya, ada dua kondisi yang bisa Anda manfaatkan. Pertama jika ada jaringan WiFi, bisa gunakan jaringan WiFi. Dan jika tidak ada bisa memakai fitur WiFi Tethering atau mobile hotspot di hp Android Anda.
Untuk langkah-langkahnya sendiri adalah sebagai berikut.
1. Dengan Jaringan WiFi Router
Untuk menghubungkan Android ke PC dengan jaringan router ini, ada beberapa syarat yang harus dipernuhi. Yakni Anda memiliki router WiFi yang menyala di lokasi Anda.
Nah, untuk cara ini. Ada dua langkah penting yang harus Anda lakukan sebelum Action. Yakni sebagai berikut:
- Enable PC Discovery
- Aktifkan File Sharing di PC
Dua cara ini akan kita bahas dalam artikel mendatang. Atau bisa Anda cari di Google.
2. Dengan Menggunakan WiFi Hotspot di HP Android
Cara kedua ini cukup mudah dan cepat. Anda hanya perlu mengaktifkan WiFi Hotspot di HP Android seperti biasa, namun ada satu langkah tambahan sebelumnya.
Yakni dengan bantuan aplikasi bernama The SyncMe app. Aplikasi ini emang sudah kolot, tapi terbukti ampuh loh. Sekarang, untuk mensetting aplikasi ini, langkahnya sebagai berikut:
- Install aplikasi SyncMe di hp Android Anda
- Buka Aplikasi, dan masuk ke menu Setting pada titik tiga di pojok kanan atas layar ponsel.
- Hapus centang pada menu Require WiFi Connection.
Setelah selesai, aktifkan menu Portable Wi-Fi atau Mobile Hotspot Tethering di ponsel Anda.
BACA JUGA :
- Cara Mengirim Foto dari iPhone ke Android Tanpa PC
- Cara Membuat Kamera HP Android Jadi Webcam di PC atau Laptop dengan Mudah dan Cepat
- Cara Menjadikan Smartphone Android Sebagai Modem PC, Bukan WiFi
3. Action
Langkah ini, merupakan lanjutan dari langkah sebelumnya baik dari nomor satu atau dua. Khusus untuk nomor 1, Anda perlu mengisntall aplikasi The SyncMe di hp Android Anda. dan hubungkan hp dengan laptop ke jaringan WiFi yang sama.
a) Menyambungkan HP Android ke Laptop
- Buka aplikasi SyncMe ke HP Android.
- Tap pada “Add computer”, yang terpampang di layar.
- Pada tampilan layar berikutnya, pilih “Computer Name”.
- Aplikasi akan langsung mencari PC yang dimaksud. Dan jika langkah Anda benar dari awal, maka nama PC akan muncul dalam list di sana.
- Klik pada “Nama PC” Anda tadi, kemudian tap “User” dan masukan username PC yang dipakai login di PC atau laptop Anda.
- Maka akan diminta password, masukkan password PC yang bisa digunakan. Jika tidak pakai, kosongkanlah.
- Klik OK dan selesai, tapi belum sudah.
Jika langkah tadi berhasil, maka akan muncul jendela baru dengan nama PC tertulis di sana. Sementara jika gagal, akan muncul pesan Error.
b) Menghubungkan Folder HP di PC
- Open aplikasi SyncMe.
- Tap pada nama komputer Anda yang muncul, untuk menghubungkan folder Android ke PC.
- Tap pada “Add sync folder” ketika muncul menu Pop-up.
- Tap pada “Device folder”, dan kemudian pilih nama folder yang ingin Anda hubungkan ke PC atau Laptop.
- Kemudian tap pada menu “Select name of the folder” yang muncul di bawah layar.
- Kemudian pilih folder yang ingi dikonekkan di komputer, dengan tap pada “Computer Folder”, pilih foldernya dan tap pada “Select name of the folder”.
- Atau jika ingin membuat folder baru, pilih menu (titik tiga di pojok atas layar). Pilih New Folder > OK.
Selesai, kini ponsel Android kamu sudah terhubung dengan PC dengan lebih indah dan nyaman.
Kamu tidak perlu lagi memilih file, mengirim dan menerima seperti pada ShareIt. CUkup pindah file dari PC atau dari Android ke folder yang dipilih tadi. Dan akan secara manual atau otomatis file tersebut bisa diakses juga di kedua perangkat.
Kamu juga bisa membuat beberapa folder untuk terhubung. Tidak hanya satu folder saja. Keren kan?